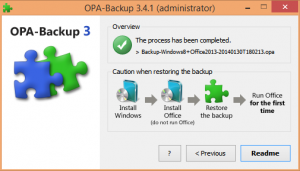Добавете командния ред като контекстно меню на администратор в Windows 10
Командният ред в Windows 10 е обвивката, в която можете да стартирате текстови конзолни инструменти и помощни програми, като пишете команди. Неговият потребителски интерфейс е много прост и няма никакви бутони или графични команди. В тази статия ще видим как да добавим „Отваряне на командния ред тук като администратор“ към контекстното меню в Windows 10.

Забележка: Microsoft премахна записите в командния ред както от менюто Win + X, така и от контекстното меню в Windows 10 Creators Update. Виж Добавете командния ред обратно към Win+X Menu в Windows 10 Creators Update и Добавете командния ред към контекстното меню в Windows 10 Creators Update за да възстановите тази функционалност.
Реклама
Можете да добавите командата „Отваряне на командния ред тук като администратор“ към контекстното меню на File Explorer в Windows 10. Това ще отвори нов екземпляр на командния ред с повишени стойности в текущата директория, върху която сте щракнали с десния бутон или преглеждате с File Explorer.
За да добавите „Отворете командния ред тук като администратор“ към контекстното меню в Windows 10, направете следното.
Приложете изброените по-долу настройки на системния регистър. Поставете съдържанието му в Notepad и запазете като *.reg файл.
Редактор на системния регистър на Windows версия 5.00 [HKEY_CLASSES_ROOT\Directory\shell\OpenElevatedCmd] @="Отворете командния ред тук като администратор" "Икона"="cmd.exe" [HKEY_CLASSES_ROOT\Directory\shell\OpenElevatedCmd\command] @="PowerShell -windowstyle hidden -Command \"Start-Process cmd.exe -ArgumentList '/s,/k, pushd,%V' -Verb RunAs\"" [HKEY_CLASSES_ROOT\Directory\Background\shell\OpenElevatedCmd] @="Отворете командния ред тук като администратор" "Икона"="cmd.exe" [HKEY_CLASSES_ROOT\Directory\Background\shell\OpenElevatedCmd\command] @="PowerShell -windowstyle hidden -Command \"Start-Process cmd.exe -ArgumentList '/s,/k, pushd,%V' -Глагол RunAs\"" [HKEY_CLASSES_ROOT\Drive\shell\OpenElevatedCmd] @="Отворете командния ред тук като администратор" "Икона"="cmd.exe" [HKEY_CLASSES_ROOT\Drive\shell\OpenElevatedCmd\command] @="PowerShell -windowstyle hidden -Command \"Start-Process cmd.exe -ArgumentList '/s,/k, pushd,%V' -Verb RunAs\"" [HKEY_CLASSES_ROOT\LibraryFolder\background\shell\OpenElevatedCmd] @="Отворете командния ред тук като администратор" "Икона"="cmd.exe" [HKEY_CLASSES_ROOT\LibraryFolder\background\shell\OpenElevatedCmd\command] @=
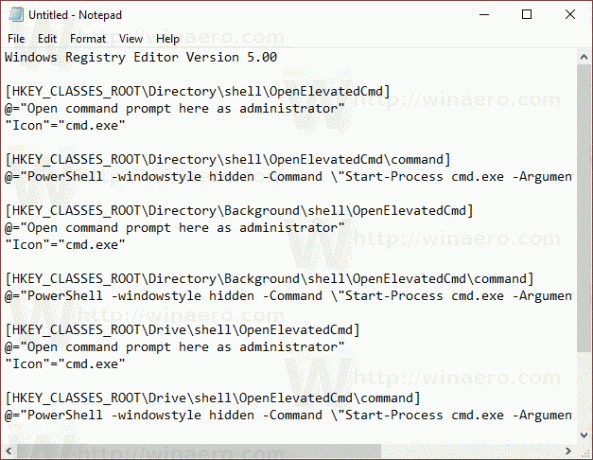
В Notepad натиснете Ctrl + S или изпълнете елемента File - Save от менюто File. Това ще отвори диалоговия прозорец Запазване. Там въведете или копирайте и поставете името "cmd.reg", включително кавички.

Двойните кавички са важни, за да се гарантира, че файлът ще получи разширението "*.reg", а не *.reg.txt. Можете да запишете файла на всяко желано място, например можете да го поставите в папката на вашия работен плот.
Щракнете двукратно върху файла, който сте създали, потвърдете операцията по импортиране и сте готови.
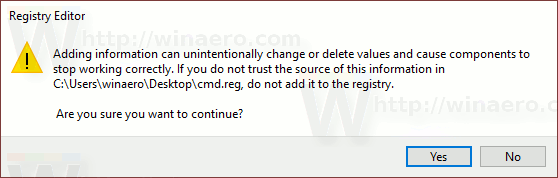
Сега щракнете с десния бутон върху всяка папка.
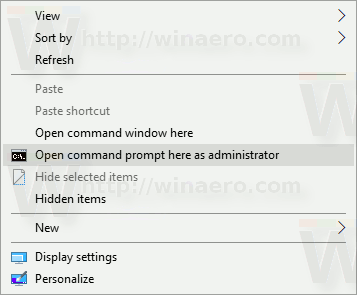

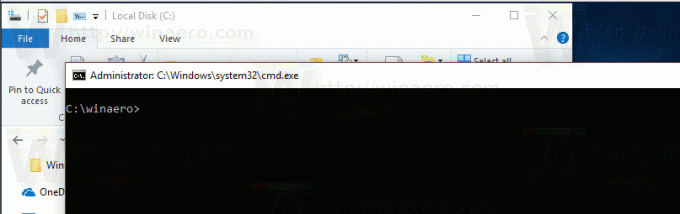
За да ви спестя време, направих готови за използване файлове в системния регистър. Можете да ги изтеглите тук:
Изтеглете файлове от системния регистър
Включена е настройката за отмяна.
Като алтернатива можете да използвате Winaero Tweaker.
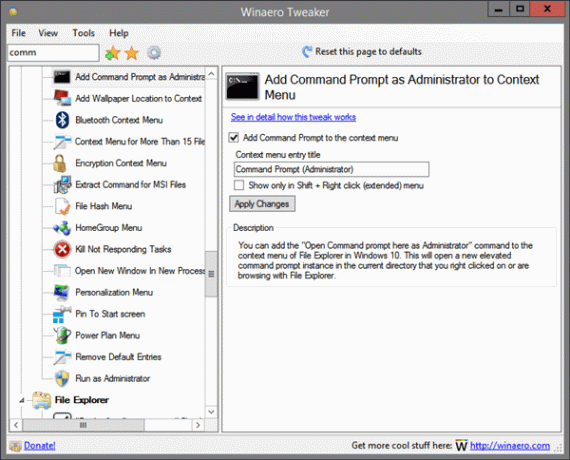
Можете да изтеглите Winaero Tweaker тук:
Изтеглете Winaero Tweaker