Накарайте Explorer да отваря библиотеки вместо бърз достъп в Windows 10
Много потребители ме питат как да накарам File Explorer да отваря библиотеки по подразбиране вместо бърз достъп или този компютър в Windows 10. Windows 10 не се предлага с такава опция, но има хак на системния регистър, който бих искал да споделя с вас, който ще ви позволи да отваряте библиотеки по подразбиране.
Реклама
Основната идея зад хака е, че добавяме папката Libraries директно към папката за бърз достъп. Тъй като бързият достъп е мястото, което се отваря по подразбиране, ще видите всичките си библиотеки в бърз достъп. Това може да стане с проста настройка на системния регистър. След това можете накарайте File Explorer да отваря библиотеки вместо бърз достъп.
Преди да продължим, уверете се, че сте настроили бърз достъп да се отваря по подразбиране в настройките на File Explorer. За да проверите това, направете следното:
- Отворете File Explorer.
- Превключете към раздела Преглед на лентата и щракнете върху иконата Опции на папката:

- В раздела Общи в Опции на папката изберете Бърз достъп за падащия списък "Отворете File Explorer към:":

Сега нека приложим проста настройка на системния регистър.
- Отвори Редактор на регистъра.
- Отидете до следния ключ на системния регистър:
HKEY_LOCAL_MACHINE\SOFTWARE\Microsoft\Windows\CurrentVersion\Explorer\HomeFolderDesktop\NameSpace\DelegateFolders
Съвет: Вижте как да преминете към желания ключ на системния регистър с едно щракване.
- Създайте тук нов подключ и го наименувайте {031E4825-7B94-4dc3-B131-E946B44C8DD5}, както е показано по-долу:

- Ако използвате 64-битов Windows 10 (вж как да определите дали използвате 32-битов Windows или 64-битов), създайте същия подключ тук в допълнение към този, който създадохте по-рано:
HKEY_LOCAL_MACHINE\SOFTWARE\Wow64Node\Microsoft\Windows\CurrentVersion\Explorer\HomeFolderDesktop\NameSpace\DelegateFolders
Сега затворете и отворете отново File Explorer. Вашите библиотеки ще бъдат в бърз достъп:
Изглежда и работи почти по същия начин като папката Libraries. Това е единственият начин да отворите библиотеки, когато File Explorer стартира в Windows 10.
Ако не използвате другите групи папки в Бърз достъп, можете да разкачите всички фиксирани папки и да премахнете често срещаните папки и последните файлове. Тогава ще получите нещо подобно: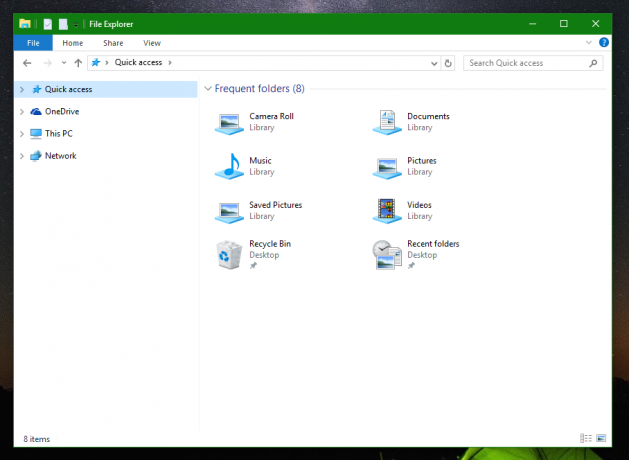
Прочетете следните статии за допълнителна справка:
- Как да премахнете последните файлове от бърз достъп в Windows 10.
- Как да премахнете често срещаните папки от бърз достъп в Windows 10.
- Закачете всяка папка или местоположение към бърз достъп в Windows 10.
Това е.
