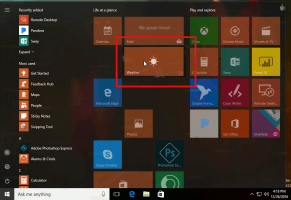Резервен ключ за възстановяване на BitLocker в Windows 10
Как да архивирате ключа за възстановяване на BitLocker за устройство в Windows 10
Когато активирате BitLocker за a фиксирани или подвижни устройство с данни, можете да го конфигурирате да иска парола за отключете устройството. Освен това BitLocker автоматично ще създаде специален ключ за възстановяване. Ключовете за възстановяване могат да се използват за възстановяване на достъпа до вашите файлове, ако сте забравили паролата си за преносим или фиксиран устройство или ако системното устройство е криптирано с BitLocker и BitLocker не успее да отключи устройството при стартиране.
Това означава, че ако загубите ключовете си за възстановяване за защитени с BitLocker дискове, няма да можете да дешифрирате данните си. Ето защо е важно да архивирате ключовете за възстановяване за BitLocker.
BitLocker е въведен за първи път в Windows Vista и все още съществува в Windows 10. Той е реализиран изключително за Windows и няма официална поддръжка в алтернативни операционни системи. BitLocker може да използва модула за надеждна платформа (TPM) на вашия компютър, за да съхранява тайните на своите ключове за криптиране. В съвременните версии на Windows, като Windows 8.1 и Windows 10, BitLocker поддържа хардуерно ускорено криптиране, ако са изпълнени определени изисквания (драйвът трябва да го поддържа, Secure Boot трябва да е включено и много други изисквания). Без хардуерно криптиране BitLocker преминава към софтуерно базирано криптиране, така че има спад в производителността на вашето устройство. BitLocker в Windows 10 поддържа a
брой методи за криптиранеи поддържа промяна на силата на шифра.Забележка: В Windows 10 BitLocker Drive Encryption е налично само в Pro, Enterprise и Education издания. BitLocker може да шифрова системното устройство (на него е инсталиран Windows) и вътрешните твърди дискове. В BitLocker To Go функцията позволява защита на файловете, съхранявани на a сменяеми устройства, като например USB флаш устройство.
За да архивирате ключа за възстановяване на BitLocker в Windows 10,
- Отвори Контролен панел\System and Security\BitLocker Drive Encryption.
- Вдясно намерете вашето криптирано устройство или дял.
- Отключете устройството ако е заключен.
- Кликнете върху Архивирайте ключа си за възстановяване връзка.
- Изберете как да архивирате ключа за криптиране. Виж отдолу.
- Кликнете върху завършек бутон, когато приключите с архивирането на вашия ключ за възстановяване.
Ти си готов. Ето някои подробности относно опциите за архивиране, налични за BitLocker.
Опции за архивиране на BitLocker за ключ за възстановяване
-
Майкрософт акаунт - тази опция е налична за потребители на Windows 10, влезли с Майкрософт акаунт. Вашият ключ за възстановяване ще бъде качен в облака с помощта на услугата OneDrive в комплект с Windows 10.
-
флашка - тази опция позволява да запазите вашия ключ за възстановяване на BitLocker като текстов файл на подвижно флаш устройство. Предлага се само за фиксирани устройства за данни.
-
Файл - това ще запише ключа за възстановяване в текстов файл, съхранен на вашия локален компютър. Ще можете да потърсите директория, в която да запишете файла.
-
Печат - това ще отпечата ключа за възстановяване на BitLocker на избрания принтер.
В допълнение към опциите на контролния панел, можете да архивирате своя ключ за възстановяване на BitLocker, като използвате командния ред или PowerShell. Ето как.
Резервен ключ за възстановяване на BitLocker в командния ред
- Отворете a нов команден ред като администратор.
- Въведете и изпълнете следната команда:
управление-bde -protectors -get.: > %UserProfile%\Desktop\BitLockerRecoveryKey.txt - Заместител с действителната буква на устройството, за което искате да архивирате ключа си за възстановяване. Например:
manage-bde -protectors -get E: > %UserProfile%\Desktop\BitLockerRecoveryKey.txt. - Вашият ключ за възстановяване ще бъде записан във файла BitLockerRecoveryKey.txt на вашия работен плот.
И накрая, можете да използвате PowerShell за същата задача.
Резервен ключ за възстановяване на BitLocker в PowerShell
- Отвори PowerShell като администратор.
- Въведете и изпълнете следната команда:
(Get-BitLockerVolume -MountPoint.).KeyProtector > $env: UserProfile\Desktop\BitLockerRecoveryKey.txt - Заместител с действителната буква на устройството, за което искате да архивирате ключа си за възстановяване. Например:
(Get-BitLockerVolume -MountPoint E).KeyProtector > $env: UserProfile\Desktop\BitLockerRecoveryKey.txt. - Вашият ключ за възстановяване ще бъде записан във файла BitLockerRecoveryKey.txt на вашия работен плот.
Това е.