Как да ускорите менютата в Windows 10 и да промените забавянето на менюто
Windows 10 ви позволява да ускорите менютата. Възможно е с проста настройка на системния регистър, която ще разгледам в тази статия. Така че можете да намалите забавянето, преди подменюто да се появи на екрана, когато задържите курсора на мишката върху него с мишката. Тази промяна ще засегне всички инсталирани приложения, които спазват настройката на системното меню, както и всички вградени приложения. Така че ще направи целия интерфейс на Windows 10 по-отзивчив.
Реклама
Този трик не е нов: беше наличен дори в Windows 95. За щастие, той все още работи и може да се приложи към всяка модерна версия на Windows като Windows 10, Windows 8.1, Windows 8, 7/Vista и Windows XP.
Да се ускоряване на менютата в Windows 10, направете следното.
- Отворете редактора на системния регистър (вижте нашия подробен урок за редактора на системния регистър).
- Отидете до следния ключ:
HKEY_CURRENT_USER\Control Panel\Desktop
Съвет: Можете достъп до всеки желан ключ на системния регистър с едно щракване.
- Създайте нова стойност на низ тук, наречена MenuShowDelay и задайте стойностните му данни на число в диапазона от 0 до 600. По-ниската стойност означава най-малкото закъснение преди отваряне на подменю чрез задържане на курсора, а по-високата стойност означава повече забавяне. Стойността по подразбиране е 400, което означава 400 милисекунди закъснение.
 Забележка: Не ви препоръчвам да задавате забавянето на 0, защото това ще накара менютата ви да изскачат твърде бързо и ще ги направи по-трудни за използване. Опитайте се да започнете с 200 милисекунди и намалете/увеличете тази стойност според личните си предпочитания.
Забележка: Не ви препоръчвам да задавате забавянето на 0, защото това ще накара менютата ви да изскачат твърде бързо и ще ги направи по-трудни за използване. Опитайте се да започнете с 200 милисекунди и намалете/увеличете тази стойност според личните си предпочитания.
Това е. За да възстановите поведението на менютата по подразбиране, изтрийте стойността на MenuShowDelay или я задайте на 400.
Същото може да се направи и с Winaero Tweaker. Отидете на Поведение -> Закъснение на показване на менюто: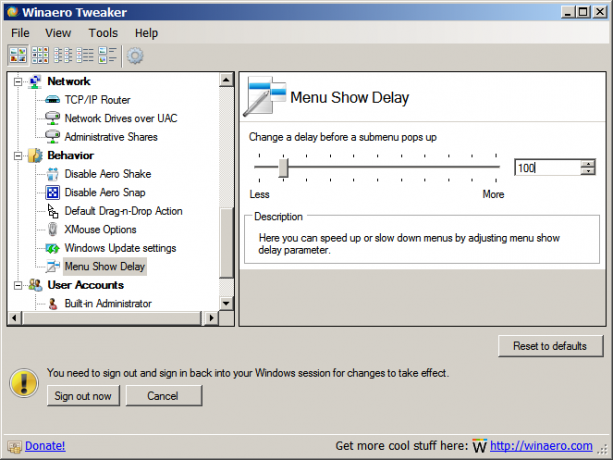
Използвайте тази опция, за да избегнете редактиране на системния регистър.
Ако имате инсталирана подмяна на менюто "Старт", напр StartIsBack+ или Класически Shell инсталиран, тогава можете да тествате забавянето на менюто, като задържите курсора на мишката над дясната колона с папки. Менюто "Старт" на Classic Shell зачита настройката за забавяне на системното меню, но го игнорира, ако сте го отменили, като посочите персонализирано забавяне на менюто от неговите собствени настройки.
Можете също да тествате забавянето на менюто в менютата на Internet Explorer и след това да задържите курсора на мишката върху подменю или като щракнете с десния бутон и задържите курсора на мишката върху всяко подменю.
