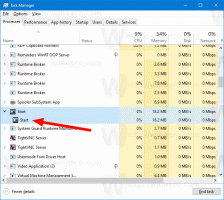Как да промените DPI мащаба на дисплея в Windows 11
Ето как можете да промените DPI мащаба на дисплея в Windows 11. Увеличаването или намаляването на мащаба на дисплея в Windows 11 е начинът, по който правите елементите на потребителския интерфейс в Windows 11 по-малки или по-големи. Windows 11 изчислява автоматично коефициента на мащабиране за вашия монитор, което може да не следва вашите предпочитания, особено ако имате голям дисплей с висока разделителна способност.
Съвременните устройства често включват дисплеи с висока разделителна способност. Дори ако имате малък Ultrabook или таблет с Windows, разделителната способност на дисплея може да бъде 1080p или повече. Или може да имате настолен монитор с 4K резолюция. В този случай Windows 11 автоматично ще коригира DPI мащабирането, така че всичко на екрана ви да стане по-голямо.
DPI означава Точки на инч. Това е физическото измерване на броя на пикселите в линеен инч на дисплея. DPI дефинира мащабен фактор, който Windows използва за преоразмеряване на работещите приложения и документи. Днес най-популярните фактори за мащабиране са в диапазона 96-125 DPI.
Нека разгледаме как да промените мащаба на дисплея в Windows 11.
Променете DPI мащаба на дисплея в Windows 11
Можете да регулирате нивото на DPI мащабиране в Windows 11, като използвате редица методи. На първо място, Windows 11 позволява промяната му чрез Настройки ап. Второ, можете да го конфигурирате директно в системния регистър.
Променете DPI в Windows 11 с помощта на Настройки
- Щракнете с десния бутон върху бутона на менюто "Старт" и изберете Настройки. Като алтернатива, натиснете Печеля + аз пряк път.
- Отидете до Система раздел и щракнете върху Дисплей бутон. Можете също да стигнете до там директно, като щракнете с десния бутон върху работния плот и изберете Настройки на дисплея.
- Намери Мащаб опция и изберете нова стойност от падащ списък.
- Windows 11 незабавно ще приложи новата стойност за DPI мащабиране.
Имайте предвид, че броят на наличните опции за мащабиране зависи от размера и разделителната способност на вашия монитор. В Препоръчва се процентната стойност е размерът на скалата по подразбиране. Освен това може да не сте в състояние да промените мащаба на дисплея в Windows 11, ако липсва драйвер за графичен процесор.
Windows 11 прилага новото мащабиране незабавно и без да е необходимо да рестартирате системата или да излизате от вашия профил. Все пак може да се наложи да отворите отново някои приложения, които не поддържат DPI-осведоменост на монитор, версия 2. Можете да прочетете повече за как да намерите DPI-ориентирани приложения в Windows 11 в нашата специална статия. Той също така описва различни състояния на осъзнаване на DPI и как приложенията се държат в тях.
Задайте персонализирано мащабиране в Windows 11
Ако стойностите за мащабиране по подразбиране не отговарят на вашия вкус и имате нужда от нещо между тях, Windows 11 позволява задаване на персонализирано мащабиране на дисплея.
За да зададете персонализиран DPI за нивото на мащабиране на дисплея, направете следното.
- Щракнете с десния бутон върху работния плот и след това изберете Настройки на дисплея.
- Щракнете върху Мащаб раздел.
- Намери Персонализирано мащабиране опция и въведете необходимата ви стойност между 100 и 500%.
- Щракнете върху бутона с отметка, за да приложите промените.
- Щракнете върху Излезте сега връзка.
Ти си готов. За разлика от опциите за мащабиране по подразбиране, трябва да излезете и да влезете отново, когато активирате или деактивирате персонализирано мащабиране в Windows 11.
Забележка: Когато задавате персонализирано ниво на мащабиране, може да получите лошо изобразяване на изображения в някои приложения, тъй като някои от тях може да не поддържат правилно тази функция. Освен това, ако използвате огромен коефициент на мащабиране, някои от контролите и бутоните може да изчезнат от екрана или да се припокриват с други елементи. Най-сигурната опция е да зададете стойности между наличните в падащия списък за мащабиране, описан по-рано.
И накрая, ако трябва да коригирате мащаба на дисплея и DPI в настройка на системния регистър, това също е възможно. Следващата глава описва подробно процедурата.
Променете мащаба на дисплея в системния регистър
- Стартиране Редактор на регистъра използвайки Печеля + Р пряк път и
regeditкоманда. - Отидете на
HKEY_CURRENT_USER\Control Panel\Desktop. Можете да копирате пътя и да го поставите в адресната лента в редактора на системния регистър на Windows. - Намери "
LogPixels" стойност и го редактирайте. - Превключете опцията База от шестнадесетичен да се Десетична.
- Променете данните за стойността му на едно от следните числа:
- 96 = по подразбиране 100%
- 120 = средно 125%
- 144 = по-голямо 150%
- 192 = изключително голям 200%
- 240 = персонализирани 250%
- 288 = персонализирани 300%
- 384 = персонализирани 400%
- 480 = персонализирани 500%
- След това намерете
Win8DpiScalingстойност и го отворете. Задайте стойностните му данни на 1, ако използвате стойност на LogPixels, различна от 96. - Рестартирам Windows 11 за прилагане на промените.
Ти си готов.
Ако искате да възстановите промените по подразбиране, използвайте a предварително изграден регистрационен файл. Това ще ви позволи да нулирате персонализираното мащабиране в Windows 11 с едно щракване.
Това е!