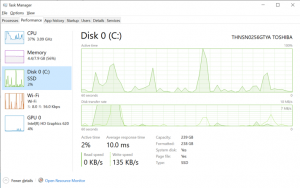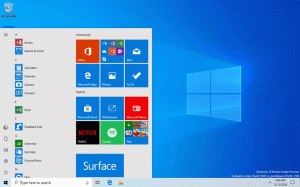Рестартирайте менюто "Старт" в Windows 10
Windows 10 идва с напълно преработено меню "Старт", което комбинира Live Tiles, въведени в Windows 8, с класически преки пътища за приложения. Има адаптивен дизайн и може да се използва на дисплеи с различни размери и резолюции. Започвайки от Windows 10 версия 1903, можете да рестартирате менюто "Старт", без да рестартирате обвивката на Explorer и приложенията. Това може да бъде полезно, ако имате проблеми с менюто "Старт" или закрепени плочки.
Реклама
 Започвайки от актуализацията на Windows 10 май 2019 г., известна още като „версия 1903“ и „19H1“, менюто „Старт“ има собствен процес, който му позволява да се показва по-бързо, повишава надеждността му. Освен това има редица подобрения в използваемостта, направени в менюто "Старт".
Започвайки от актуализацията на Windows 10 май 2019 г., известна още като „версия 1903“ и „19H1“, менюто „Старт“ има собствен процес, който му позволява да се показва по-бързо, повишава надеждността му. Освен това има редица подобрения в използваемостта, направени в менюто "Старт".Менюто "Старт" на Windows 10 има поддръжка на Live Tile за универсални (Store) приложения, инсталирани на вашия компютър. Когато закачите такова приложение в менюто "Старт", неговата плочка на живо ще показва динамично съдържание като новини, прогноза за времето, изображения и т.н. Например, можете да добавите a
полезно използване на данни Live Tile.Както може би вече знаете, менюто "Старт" в предишни издания на Windows 10 е било хоствано от системен процес, наречен ShellExperienceHost.exe. В Windows 10 May 2019 Update Microsoft го раздели на свой собствен процес, наречен StartMenuExperienceHost.exe.
Това дава тласък на производителността на менюто "Старт" и разрешава редица проблеми, като закъснения при стартиране на някои Win32 приложения. Потребителите ще забележат измерими подобрения в надеждността на стартиране. Менюто "Старт" вече се отваря значително по-бързо.
Има редица методи, които можете да използвате, за да рестартирате процеса на менюто "Старт" в Windows 10. Нека ги прегледаме.
За да рестартирате менюто "Старт" в Windows 10, направете следното.
- Отвори Диспечер на задачите (натиснете Ctr+ Shift + Esc).
- Ако изглежда по следния начин, превключете го към пълния изглед, като използвате връзката „Повече подробности“ в долния десен ъгъл.

- На процеси раздел, намерете Започнете в списъка.

- Изберете го и кликнете върху Последна задача.

- Като алтернатива, щракнете с десния бутон върху елемента Старт и изберете Последна задача от контекстното меню.

Ти си готов. Процесът на менюто "Старт" сега ще спре и ще започне автоматично. Ако не се стартира автоматично, стартирайте го ръчно, като стартирате следния файл:
C:\Windows\SystemApps\Microsoft. Windows. StartMenuExperienceHost_cw5n1h2txyewy\StartMenuExperienceHost.exe

Съвет: Като алтернатива можете да прекратите StartMenuExperienceHost.exe процес от раздела Подробности. 
Изберете го и кликнете върху Последна задача, след което го стартирайте отново.
Освен това има няколко конзолни команди за рестартиране на процеса на менюто "Старт". Можете да използвате или приложението за команден ред, или PowerShell.
Рестартирайте менюто "Старт" от командния ред
- Отворете нов команден ред
- Копирайте и поставете или въведете следната команда:
taskkill /im StartMenuExperienceHost.exe /f.
- Процесът на менюто "Старт" ще се рестартира автоматично.
Ти си готов.
Забележка: Ако процесът на менюто "Старт" не стартира автоматично, можете да го стартирате ръчно направо от конзолата на командния ред със следната команда:
стартирайте C:\Windows\SystemApps\Microsoft. Windows. StartMenuExperienceHost_cw5n1h2txyewy\StartMenuExperienceHost.exe
И накрая, можете да използвате PowerShell за да приключите и рестартирате процеса на менюто "Старт" в Windows 10.
Рестартирайте менюто "Старт" с помощта на PowerShell
- Отворете PowerShell. Съвет: Можете добавете контекстното меню "Отворете PowerShell като администратор"..
- Въведете или копирайте и поставете следната команда:
Стоп-процес -Име "StartMenuExperienceHost" -Принудително.
- Процесът на менюто "Старт" ще бъде прекратен. Ще стартира автоматично.
- Ако процесът на менюто "Старт" не стартира автоматично, стартирайте го ръчно, както следва.
Старт-процес -Път към файла "C:\Windows\SystemApps\Microsoft. Windows. StartMenuExperienceHost_cw5n1h2txyewy\StartMenuExperienceHost.exe"
Това е.
Свързани статии:
- Актуализация на Windows 10 май 2019 г. Подобрения в менюто "Старт".
- Демонтирайте група плочки от менюто "Старт" в Windows 10
- Създайте папки с плочки в менюто "Старт" в Windows 10
- Архивиране и възстановяване на оформлението на менюто "Старт" в Windows 10
- Преименувайте елементите от менюто "Старт" във всички приложения в Windows 10
- Как да изчистите кеша на живи плочки в Windows 10
- Задайте оформлението на менюто "Старт" по подразбиране за потребители в Windows 10
- Архивиране на потребителски папки в менюто "Старт" в Windows 10
- Деактивирайте всички плочки на живо наведнъж в менюто "Старт" на Windows 10
- Как да изчистите известията на Live Tile по време на влизане в Windows 10
- Съвет: Активирайте повече плочки в менюто "Старт" на Windows 10