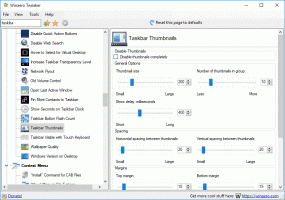Скриване или показване на приложения в Microsoft Store My Library
В Windows 10 универсалните приложения могат да бъдат инсталирани и актуализирани с едно щракване благодарение на функцията My Library на вграденото приложение Microsoft Store. Той запазва списъка с приложения, които сте инсталирали и закупили, така че можете бързо да получите необходимото приложение на друго устройство, което притежавате, без да го търсите отново в Магазина.
Реклама
Както Android има Google Play и има App Store в iOS, приложението Microsoft Store (бившето Windows Store) добавя възможността да доставя цифрово съдържание на крайния потребител в Windows. Когато сте влезли в Магазина с вашия акаунт в Microsoft на ново устройство, ще можете да инсталирате приложенията, които вече притежавате (които преди сте закупили от друго устройство). Microsoft Store запазва списъка с вашите устройства за тази цел. Това работи, когато сте влезли с вашия акаунт в Microsoft.
Функцията My Library на Microsoft Store
- Показва всички универсални приложения, които притежавате за вашия акаунт в Microsoft.
- Показва приложенията, които сте инсталирали.
Така че можете да спестите времето си, докато конфигурирате ново устройство.
Приложението Store ви позволява да скривате и показвате приложенията, които сте посочили в „Моята библиотека“. Това може да се използва за намаляване на списъка с приложения и изключване на елементи, които няма да инсталирате на вашите устройства.
Нека видим как може да се направи.
За да покажете или скриете приложения от Microsoft Store My Library в Windows 10, направете следното.
- Отворете Microsoft Store. По подразбиране нейната плочка е закрепена към менюто "Старт". Освен това той е прикрепен към лентата на задачите.

- Влезте с вашия Майкрософт акаунт до магазина, ако бъдете подканени. Това не се изисква, когато влизате в Windows със същия акаунт.
- Щракнете върху бутона на менюто с три хоризонтални точки.
- Изберете Моята библиотека от менюто.

- За да скриете приложение от списъка, щракнете върху бутона с три хоризонтални точки вдясно от реда на приложението. От менюто изберете Крия.

- За да видите скритите приложения, щракнете върху връзката Показване на скрити продукти над списъка с приложения.

- Накрая, за да покажете скрито приложение, щракнете върху бутона с три хоризонтални точки до името на приложението и изберете Показване. Приложението ще стане видимо в Моята библиотека.

Това е
Интересни статии:
- Преместете приложения на друго устройство в Windows 10
- Премахнете устройството с Windows 10 от акаунта в Microsoft Store
- Деактивирайте автоматичното възпроизвеждане на видео в Microsoft Store
- Създайте пряк път за проверка за актуализации на магазина в Windows 10
- Инсталирайте Linux дистрибуции от Microsoft Store в Windows 10
- Как да инсталирате шрифтове от Microsoft Store в Windows 10
- Играйте игри на Windows Store офлайн в Windows 10
- Инсталирайте големи приложения на друго устройство с Windows Store в Windows 10
- Стартирайте приложения от Windows Store с деактивиран UAC в Windows 10
- Премахнете всички приложения в комплект с Windows 10, но запазете Windows Store
- Как да споделяте и инсталирате вашите приложения от Windows Store с други потребителски акаунти на вашия компютър