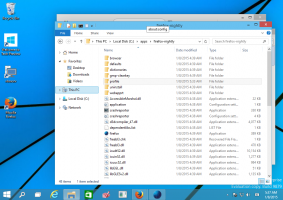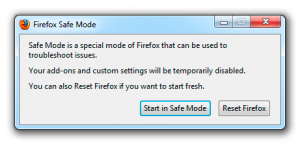Архивиране и възстановяване на принтери в Windows 10
В Windows 10 е възможно да архивирате и възстановите вашите принтери, включително техните опашки, конфигурирани портове и драйвери. Операционната система включва специален съветник, който позволява експортиране и импортиране на принтери в специален файл.
Windows 10 идва с Миграция на принтер приложение, което позволява на потребителя да експортира и импортира инсталираните принтери. Приложението може да се отвори с неговия изпълним файл, PrintBrmUi.exe. Ето как да го използвате.
Преди да продължите, моля, имайте предвид следното. Ако изпълнявате a 32-битова версия на Windows 10, ще можете да импортирате експортираните си принтери само на 32-битов компютър с Windows 10. Същото важи и за 64-битовата версия на Windows 10. Няма да можете да възстановите своя 32-битов архивен файл в 64-битов Windows 10 и обратно.
За архивиране на принтери в Windows 10, направете следното.
- Натисни Печеля + Р клавиши на клавиатурата и пишете
PrintBrmUi.exeв полето Run. - В Миграция на принтер диалогов прозорец, изберете опцията Експортирайте опашките на принтера и драйверите на принтера във файл.
- На следващата страница изберете Този сървър за печат и щракнете върху Следващия бутон.
- На следващата страница прегледайте промените и щракнете върху бутона Напред.
- Сега посочете местоположението на файла, където искате да запишете експортирания файл.
- Кликнете върху Следващия бутон. Вашите принтери вече са експортирани.
Ти си готов. В Управление на принтера може да се използва и за възстановяване на вашите принтери.
За възстановяване на принтери в Windows 10, направете следното.
- Натисни Печеля + Р клавиши на клавиатурата и пишете
PrintBrmUi.exeв полето Run. - В Миграция на принтер диалогов прозорец, изберете опцията Импортирайте опашки за принтер и драйвери за принтер от файл.
- Потърсете вашия архивен файл и го изберете. След това щракнете върху Следващия бутон.
- Прегледайте списъка с елементи за импортиране и щракнете върху Следващия бутон.
- На следващата страница изберете Този сървър за печат за импортиране на принтери в текущия компютър.
- На следващата страница ще получите опциите Запазете съществуващите принтери и Презапишете съществуващите принтери. Избирайки втората опция, ще замените инсталираните принтери, които съществуват на вашия компютър, с принтери от архивния файл. Ако вашият архивен файл съдържа принтер, който вече е инсталиран, той ще бъде заменен от принтера от файла.
Ти си готов.
Като алтернатива можете да използвате MMC за управление на принтера span-in за архивиране и възстановяване на данните на вашия принтер.
Управление на принтера MMC span-in
Този span-in предлага разширени опции за управление на вашите локални и мрежови принтери. Може да се използва за експортиране и импортиране на данни за вашия принтер.
- Натисни Печеля + Р клавиши на клавиатурата и пишете
printmanagement.mscв полето Run. - От лявата страна на Управление на принтера изберете Принтерни сървъри и го разширете до елемента на локалния сървър за печат.
- Щракнете с десния бутон върху този елемент и изберете командите Импортиране на принтери от файл и Експортиране на принтери във файл от контекстното меню.
- Това ще стартира Миграция на принтер съветник.
Това е.
Свързани статии:
- Отворете опашката за принтер с пряк път в Windows 10
- Задайте принтер по подразбиране в Windows 10
- Как да спрете Windows 10 да променя принтера по подразбиране
- Отворете опашката за принтер в Windows 10
- Създаване на пряк път за папка на принтери в Windows 10
- Изчистете заседналите задания от опашката на принтера в Windows 10
- Създайте пряк път за устройства и принтери в Windows 10
- Добавяне на контекстно меню на устройства и принтери в Windows 10
- Добавете устройства и принтери към този компютър в Windows 10