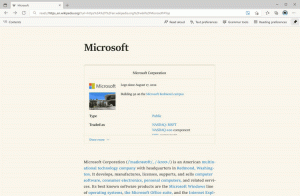Инсталирайте или деинсталирайте Notepad в Windows 10
Как да инсталирате или деинсталирате Notepad в Windows 10
В последните версии Windows 10 включва Notepad в списъка с допълнителни функции, в допълнение към както Paint, така и приложенията WordPad изброени на същата страница в Настройки. Това означава, че можете лесно да деинсталирате и премахнете Notepad от операционната система. Ето как да деинсталирате Notepad в Windows 10.
Реклама

Notepad е едно от класическите приложения за Windows, които рядко са виждали актуализации. Въпреки това, започвайки с Windows 10 Build 17661, Notepad получи много нови функции и подобрения. Сега той може да обработва големи текстови файлове без проблеми, идва с подобрения в производителността и включва следните нови опции:
- Поддръжка за крайни линии на Unix
- Търсете с Bing от Notepad
- Промяна на нивото на мащабиране на текста/обвиване на търсене
- Индикатор за всяко незапазено съдържание.
Започвайки с Windows 10 20H1,
версия 2004г, класическото приложение Notepad има нов дом в Microsoft Store. Microsoft ще го актуализира независимо от образа на основната операционна система, като го превърне в самостоятелно приложение за магазин.Цикълът на пускане на Notepad вече не е обвързан с графика за актуализиране на Windows 10. Ще получава независими актуализации като всяко друго приложение на Store.
Според компанията тази промяна ще им позволи бързо да реагират на проблеми и обратна връзка за Notepad и да предоставят нови функции на потребителите на приложението много по-бързо.
Поради тези промени вече е възможно да премахнете и деинсталирате Notepad от Windows 10.
Ако се интересувате от премахване на приложението Notepad, можете да използвате приложението Настройки. Ето как може да се направи.
За да деинсталирате Notepad в Windows 10,
- Отворете Настройки.
- Придвижете се до Приложения > Приложения и функции.
- Вдясно щракнете върху Управление на допълнителни функции.

- Кликнете върху Notepad вписване в списъка с допълнителни функции.
- Кликнете върху Деинсталиране бутон.
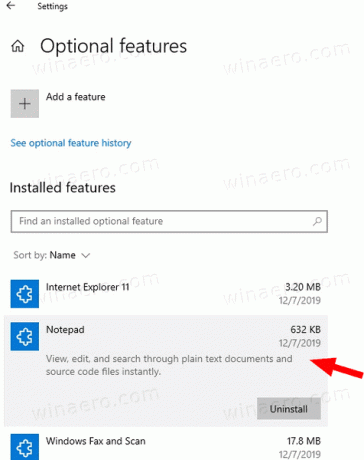
- В следващия диалогов прозорец щракнете върху Деинсталиране за да потвърдите премахването на приложението.
Ти си готов. Това ще деинсталира приложението Notepad.
По-късно можете да го възстановите по следния начин.
За да инсталирате Notepad в Windows 10,
- Отворете Настройки.
- Придвижете се до Приложения > Приложения и функции.
- Вдясно щракнете върху Управление на допълнителни функции.

- Кликнете върху Добавете функция.
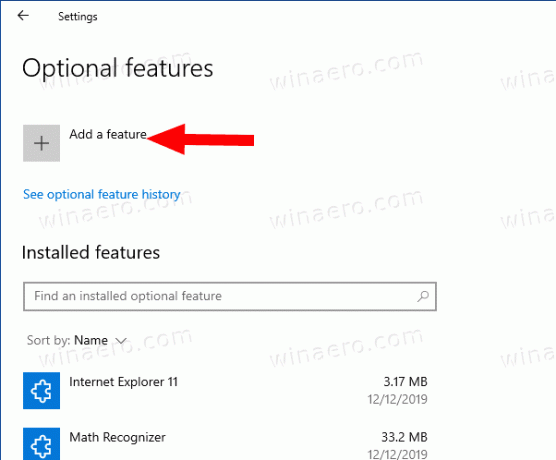
- Изберете Notepad от списъка с налични функции.
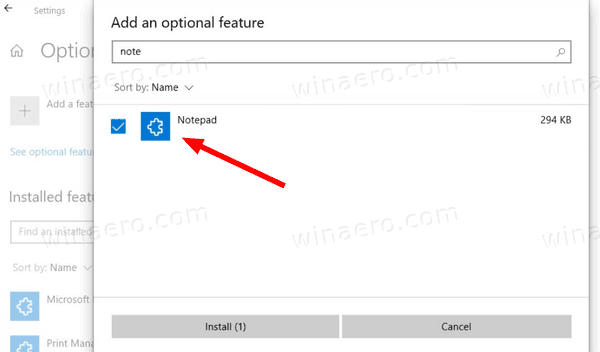
- Кликнете върху Инсталирай бутон.
- Това ще инсталира Notepad.
Ти си готов.
По този начин можете бързо да премахнете или възстановите класическото приложение Notepad, ако имате причина за това.
Това е.
Статии, представляващи интерес.
- Управление на допълнителни функции в Windows 10
- Деинсталиране на Microsoft Paint в Windows 10 (mspaint)
- Деинсталирайте WordPad в Windows 10