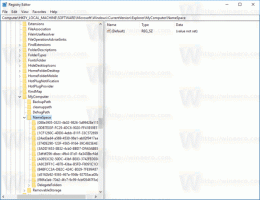Планирайте актуализации на подписа на Defender в Windows 10
Как да планирате актуализации на подписите за Microsoft Defender Antivirus в Windows 10
Microsoft Defender (по-рано Windows Defender) Antivirus използва дефиниции на разузнаването на сигурността, за да открие заплахи. Windows 10 автоматично изтегля най-новата информация, налична чрез Windows Update. Можете също да създадете персонализиран график, за да получавате по-често актуализации на подписите или когато Windows Update е поставен на пауза или деактивиран.
Реклама
Windows Defender е антивирусното приложение по подразбиране, доставяно с Windows 10. По-ранните версии на Windows като Windows 8.1, Windows 8, Windows 7 и Vista също го имаха, но преди това беше по-малко ефективна, тъй като сканираше само шпионски и рекламен софтуер. В Windows 8 и Windows 10 Defender се основава на приложението Microsoft Security Essentials, което предлага по-добра защита чрез добавяне на пълна защита срещу всички видове зловреден софтуер. Microsoft преименува приложението Microsoft Defender.

Последната версия на Windows 10 идва с ново приложение, наречено Windows Security. Приложението, известно преди като "Windows Defender Dashboard" и "Windows Defender Security Център", е създаден, за да помогне на потребителя да контролира своите настройки за сигурност и поверителност по ясен и полезен начин. Той включва всички настройки, свързани с Windows Defender. Приложението Център за сигурност е прегледано в публикацията Център за сигурност на Windows Defender в актуализация на Windows 10 Creators.
Забележка: Windows 10 позволява само временно да деактивирате Windows Defender със специална опция в Windows Security. След известен период от време той ще бъде активиран отново автоматично. Ако трябва да го деактивирате за постоянно, вижте Деактивирайте Windows Defender в Windows 10.
Актуализации на подписите на Defender
Microsoft непрекъснато актуализира разузнаването на сигурността в продуктите за защита от злонамерен софтуер, за да покрие най-новите заплахи и постоянно да променя логика на откриване, подобряваща способността на Windows Defender Antivirus и други решения на Microsoft за защита от злонамерен софтуер да идентифицират точно заплахи. Тази интелигентност за сигурност работи директно с облачна защита, за да осигури бърза и мощна защита от следващо поколение, подобрена с изкуствен интелект.
Актуализациите на подписите на Defender са свързани с вградената функция за актуализиране на Windows. Когато го имаш хора с увреждания, на пауза с Помощ за фокусиране, или сте на a дозирана връзка, Microsoft Defender също няма да получава актуализации на подписите. В този случай можете да създадете персонализиран график за него, като правите актуализациите му независими от Windows Update.
В предишна статия вече разгледахме редица методи, които можете да използвате за ръчно актуализиране на подписите на Defender.
Ръчно актуализиране на дефинициите за Windows Defender в Windows 10
Един от тях е подходящ за създаване на планирана задача в Windows 10. Накратко, от статията по-горе можете да научите, че можете да задействате актуализацията от командния ред. Това е възможно с конзолата MpCmdRun.exe помощна програма, която е част от Microsoft Defender и се използва предимно за планирани задачи за сканиране от ИТ администратори. В MpCmdRun.exe инструментът има редица превключватели на командния ред, които могат да се видят, като стартирате MpCmdRun.exe с "/?". Трябват ни две от тях,
- Изчистете изтегления кеш за подписи:
"%ProgramFiles%\Windows Defender\MpCmdRun.exe" -removedefinitions -dynamicsignatures. - Актуализиране на дефинициите:
"%ProgramFiles%\Windows Defender\MpCmdRun.exe" -SignatureUpdate.
Да планирам Защитник Актуализации на подписите в Windows 10,
- Отворете Административни инструменти и щракнете върху иконата на Task Scheduler.
- В левия панел щракнете върху елемента „Библиотека на планировчика на задачи“:

- В десния прозорец щракнете върху връзката „Създаване на задача“:

- Ще се отвори нов прозорец, озаглавен "Създаване на задача". В раздела "Общи" посочете името на задачата. Изберете лесно разпознаваемо име като „Актуализиране на подписите на Defender“.

- Поставете отметка в квадратчето с име „Изпълнение с най-високи привилегии“.
- Активирайте опцията „Изпълнение, независимо дали потребителят е влязъл или не“.

- Превключете към раздела "Действия". Там кликнете върху бутона "Нов...":


- Ще се отвори прозорецът "Ново действие". Там трябва да посочите следните данни.
Действие:Стартирайте програма
Програма/скрипт:"%ProgramFiles%\Windows Defender\MpCmdRun.exe"
Добавете аргументи (по избор):-премахване на определения -динамични подписи.
- Кликнете върху Нов бутон отново и създайте следното ново действие:
Действие:Стартирайте програма
Програма/скрипт:"%ProgramFiles%\Windows Defender\MpCmdRun.exe"
Добавете аргументи (по избор):-Актуализиране на подписа.
- Отидете в раздела Тригери във вашата задача. Там кликнете върху бутона Нов.

- Под Започнете задачата, изберете По график в падащия списък.
- Посочете желаната времева рамка, напр. ежедневно, и щракнете върху Добре бутон.

- Превключете към раздела „Условия“:

- Махнете отметките от тези опции:
- Спрете, ако компютърът премине на захранване от батерия
- Стартирайте задачата само ако компютърът е на захранване с променлив ток
Вижте следната екранна снимка:
- Превключете към Настройки раздел.
- Включете (отметнете) следните опции:
- Разрешете задачата да се изпълнява при поискване (трябва да е вече активирана по подразбиране).
- Изпълнете задачата възможно най-скоро, след като планиран старт е пропуснат.

- Щракнете върху OK, за да създадете своята задача и въведете вашето администраторско име и парола, когато бъдете подканени.

Забележка: Вашият административен акаунт трябва да бъде защитен с парола. По подразбиране незащитените потребителски акаунти не могат да се използват с планирани задачи.
Това е.