Търсете избрания текст в Google от контекстното меню в Edge
Възможността за търсене на избрания текст с търсачката по подразбиране е налична във всички съвременни браузъри. Opera, Firefox и Google Chrome предоставят тази възможност от кутията. Нека да видим как да получите същата функция в Microsoft Edge.
Реклама
Microsoft Edge е новият браузър по подразбиране в Windows 10. Все още е в начален стадий, но Microsoft работи усилено, за да разшири функционалността си. С всяка версия на функциите на Windows 10, Edge става все по-богат на функции и полезен.
За съжаление, възможността за търсене на избрания текст на отворената страница с Google не присъства в Edge. Ето разширение на трета страна, което може да добави тази функция към браузъра.
Към момента на писане, разширението не е налично в Windows Store, но е възможно да го заредите.
Вече разгледах подробно как да зареждам разширения в браузъра Edge. Вижте следната статия:
Как да заредите разширение в Edge в Windows 10
Ето кратък урок за това как да го направите.
Търсете избрания текст в Google от контекстното меню в Edge
Първо, нека изтеглим разширението от GitHub на автора. Хранилището се намира ТУК.
Можете да използвате следната директна връзка, за да получите ZIP архива с разширението:
Изтеглете разширението Google-Context-Menu-Edge
Сега трябва да активирате възможността за странично зареждане на разширения в Edge.
- Отворете Edge.
- Въведете или копирайте и поставете следното в адресната лента:
за: знамена
Ще получите следната страница:
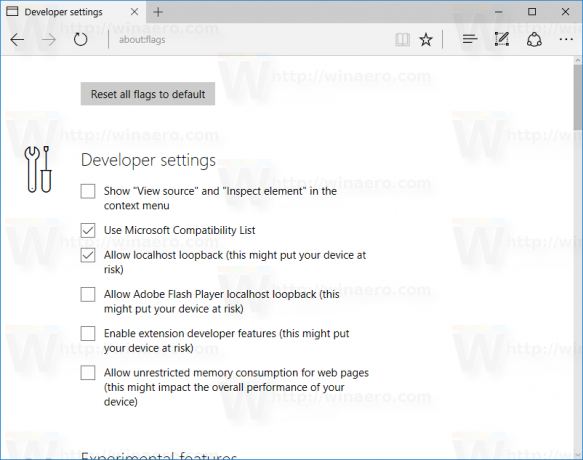
Съвет: Ако страницата about: flags е недостъпна, вижте следната статия:Деактивирайте страницата за: флагове в Microsoft Edge.
Там можете да научите как да деактивирате или активирате страницата about: flags в Microsoft Edge. - Активирайте опцията Активирайте функциите за разработчици на разширения.

- Рестартирайте браузъра, както бъдете подканени.
Сега имате активирана възможност за странично зареждане на разширения в Microsoft Edge. Нека инсталираме разширението Google-Context-Menu-Edge, което сте изтеглили.
Инсталирайте разширението Google-Context-Menu-Edge
- Разархивирайте съдържанието на архива във всяка папка, която искате. Разопаковах го директно в папката Downloads:

- В Edge щракнете върху бутона от менюто с три точки "...".
- В менюто щракнете върху елемента Разширения, както е показано по-долу:
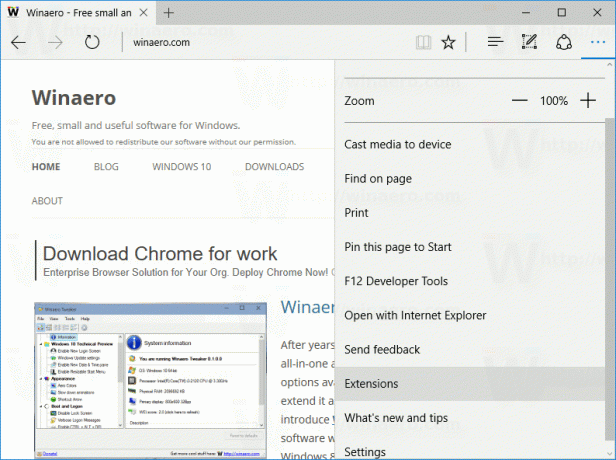
- Ще се отвори следната страница:
 Там ще намерите нов бутон, наречен "Зареждане на разширение". Кликнете върху него.
Там ще намерите нов бутон, наречен "Зареждане на разширение". Кликнете върху него. - Потърсете папката, която съхранява извлечените файлове с разширение.
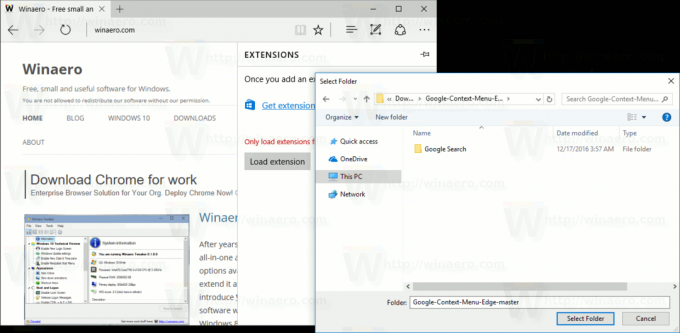 Забележка: Трябва да изберете папката с име „Google Търсене“. Не избирайте папката "Google-Context-Menu-Edge-master", ако сте я получили по време на разопаковането на разширението. Трябва да намерите и изберете папката Google-Context-Menu-Edge-master\Google Search.
Забележка: Трябва да изберете папката с име „Google Търсене“. Не избирайте папката "Google-Context-Menu-Edge-master", ако сте я получили по време на разопаковането на разширението. Трябва да намерите и изберете папката Google-Context-Menu-Edge-master\Google Search. - След като щракнете върху бутона „Избор на папка“, разширението ще бъде заредено и активирано в браузъра Edge. Вижте следната екранна снимка:
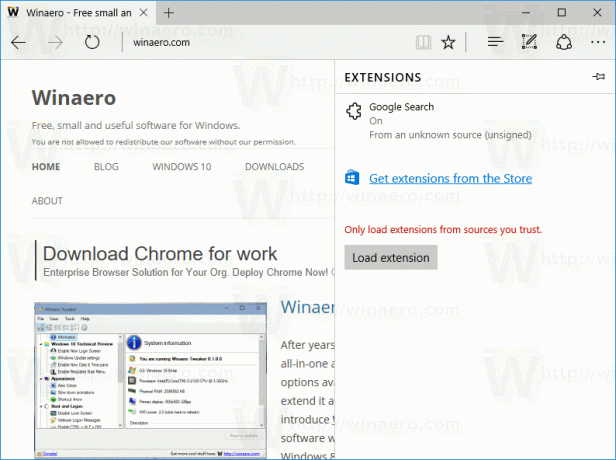
Сега нека тестваме разширението в действие.
Отворете страница в Edge и изберете текст:
Сега щракнете с десния бутон върху селекцията. Нов елемент от контекстното меню, Търсете с Google, ще бъде добавено там:
Щракнете върху него и се насладете на новата функция в браузъра Edge.
Разширението за търсене в Google е наистина полезно допълнение. Командата Ask Cortana вече е налична в контекстното меню, но използва Bing. Сега имате алтернативна търсачка освен Bing.
Харесва ли ви функцията за търсене в Google в контекстното меню? Смятате ли, че това разширение Edge е полезно? Кажете ни в коментарите.



