Как да закачите всеки файл в менюто "Старт" в Windows 10
В Windows 10 е възможно да закачите всеки файл в менюто "Старт", независимо от неговия тип файл. С малко хак можете да го накарате да работи. В тази статия ще видим как може да се направи.
Реклама
Трикът изисква командата "Pin to Start" да бъде деблокирана за всички файлове. Това може да стане с проста настройка на системния регистър.
Редактор на системния регистър на Windows, версия 5.00 [HKEY_CURRENT_USER\Software\Classes\*] [HKEY_CURRENT_USER\Software\Classes\*\shellex] [HKEY_CURRENT_USER\Software\Classes\*\shellex\ContextMenuHandlers] [HKEY_CURRENT_USER\Software\Classes\*\shellex\ContextMenuHandlers\PintoStartScreen] @="{470C0EBD-5D73-4d58-9CED-E91E22E23282}" [HKEY_CURRENT_USER\Software\Classes\AllFileSystemObjects] [HKEY_CURRENT_USER\Software\Classes\AllFileSystemObjects] [HKEY_CURRENT_USER\Software\Classes\AllFileSystemObjects\shellex\ContextMenuHandlers] [HKEY_CURRENT_USER\Software\Classes\AllFileSystemObjects\shellex\ContextMenuHandlers\PintoStartScreen] @="{470C0EBD-5D73-4d58-9CED-E91E22E23282}"
Това е. Създадох тази настройка за Windows 8.1. Въпреки това, за разлика от Windows 8.1, това не позволява директно „Закрепване към началния екран“ в контекстното меню на всеки тип файл. Трябва да създадете пряк път към него.
Можеш изтеглете готова за използване настройка на системния регистър "Pin To Start Screen"..
Щракнете двукратно върху файла "Add Pin to Start Screen.reg", за да го импортирате.
 Сега ще можете да закачите всеки файл в менюто "Старт". Направете го по следния начин.
Сега ще можете да закачите всеки файл в менюто "Старт". Направете го по следния начин.
Закачете всеки файл в менюто "Старт" в Windows 10
- Приложете гореспоменатата настройка.
- Създайте пряк път към целевия файл. Щракнете с десния бутон върху файла, който искате да фиксирате, и изберете Създаване на пряк път. Той ще работи с всеки тип файл, независимо дали е TXT файл или DOC файл или всеки друг файл на вашето устройство.

- Щракнете с десния бутон върху прекия път, който сте създали, и изберете командата Pin to Start. Забележка: трябва да щракнете с десния бутон върху прекия път, а не върху целевия файл, в противен случай командата pin няма да работи.
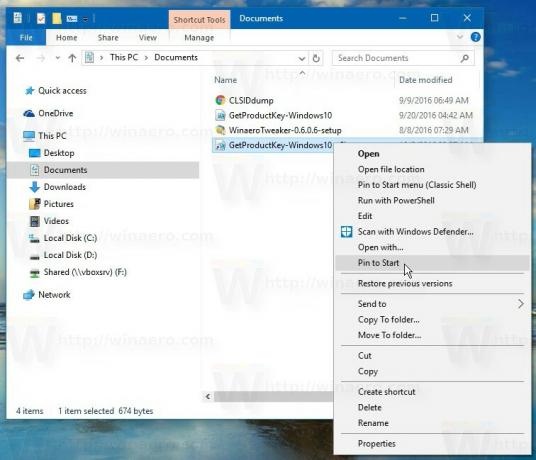
Резултатът ще бъде както следва:
Гледайте следното видео, за да видите този трик в действие:
Съвет: можете да се абонирате за нашия Youtube канал ТУК.
Това е.

