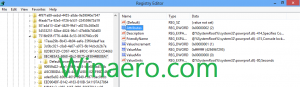Върнете иконите на Windows 8 обратно в Windows 10
Така че изглежда от огромния брой имейли, които получавам, много хора не са доволни от новите икони в Windows 10 Technical Preview. Повечето потребители се оплакват от грозни икони на кошчето и ярко жълти икони на папки. Лично моите любими икони бяха в Windows XP. Просто не ми харесва нито един от наборите от икони, които идват след Windows XP. И все още не харесвам иконите по подразбиране. Днес ще заменим иконите на Windows 10 с тези от Windows 8 (или Windows 7, които са предимно еднакви). Този урок ще бъде полезен за хора, които търсят начин да направят Windows 10 да изглежда така, както искат.
Реклама
Нека върнем иконите на Windows 8 обратно в Windows 10. Първо, трябва да получим икони от Windows 8. Извадих и качих ги за вас.
Изтеглете икони на Windows 8 за Windows 10
Разархивирайте ZIP архива, който сте изтеглили в папка като C:\Icons (например) и ще видите .ICO файловете:
 Нека ги приложим един по един.
Нека ги приложим един по един.
Вземете стари икони на работния плот в Windows 10
- Щракнете с десния бутон върху празна област на работния плот и изберете "Персонализиране" от контекстното меню:

- Ще се отвори прозорецът за персонализиране, щракнете върху „Промяна на иконите на работния плот“ вляво:

- В „Настройки на иконите на работния плот“ променете всички икони, които искате, на тези, които сте изтеглили. Ще ги получите по следния начин.
Преди:
След:
И така, получихме старата икона на кошчето заедно с няколко други икони на работния плот.
Бакшиш: Можете да отворите диалоговия прозорец "Настройки на икони на работния плот" директно с помощта на тази команда:
control desk.cpl,, уеб
Вземете старата икона на папка от Windows 8 в Windows 10
Новата икона на папка може да се приложи с проста настройка на системния регистър. Направете следното:
- Отвори Редактор на регистъра.
- Отидете до следния ключ на системния регистър:
HKEY_LOCAL_MACHINE\SOFTWARE\Microsoft\Windows\CurrentVersion\Explorer
Съвет: Вижте как да преминете към желания ключ на системния регистър с едно щракване.
- Тук трябва да създадете нов подключ и да го наименувате Икони на черупките. Може вече да съществува във вашия регистър. Това е нормално.
- Създайте нови стойности на низове с имена 3 и 4. Задайте стойностните данни на двете стойности на следната стойност:
C:\Icons\Folder.ico
Сега създайте папката c:\Icons и преместете своя файл Folder.ico, който сте извлекли от ZIP архива там.
Трябва да получите нещо подобно:

- Рестартирайте Windows 10, за да получите иконите на папката за актуализиране.
- Наслади се:

Заменете иконите за папки с потребителски профили в Windows 10 с икони на Windows 8
Ето как можете да промените иконите за папки във вашия потребителски профил.
Това са икони по подразбиране:
Ето как можете да ги промените. Ще обясня тези стъпки с пример, папката Контакти:
- Отворете папката "Контакти" (C:\Потребители\Вашето потребителско име\Контакти).
- В адресната лента на File Explorer добавете "\desktop.ini" в края на пътя към текущата папка и натиснете Enter. Например, C:\Users\Вашето потребителско име\Contacts\desktop.ini):

- Ще се отвори приложението Notepad.
- Намерете реда, започващ с "IconResource" и го коментирайте, като добавите точка и запетая преди думата IconResource:

- Добавете нов ред в края на файла, както следва
IconResource=C:\Users\Winaero\Desktop\Icons\Contacts.ico
Всичко, което трябва да направите, е да насочите параметъра IconResource към новия ICO файл, който съдържа желаната икона за папката Contacts.

- Запазете файла и затворете Notepad.
- Отворете отново папката на потребителския си профил, за да видите промените:

- Повторете всички стъпки по-горе за други папки във вашия потребителски профил.
Забележка: Ако някой файл идва с параметри на IconFile/IconIndex, коментирайте и тях, като добавите точки и запетая.
Накрая ще получите следното:
Коригирайте проблема с големи икони
Ако приложите изглед с големи икони към File Explorer, ще видите следното:
 За да коригирате този проблем, направете следното:
За да коригирате този проблем, направете следното:
- Натиснете Win + R на клавиатурата.
- Въведете следното в полето Run:
SystemPropertiesAdvanced
Натиснете Enter.

- Щракнете върху Настройки в групата производителност:

- Махнете отметката от „Показване на миниатюри вместо икони:

Натиснете Приложи.
Това е. Windows ще покаже правилните икони:
 Ти си готов. Ако искате да промените още икони или имате нужда от помощ, можете да коментирате тази статия.
Ти си готов. Ако искате да промените още икони или имате нужда от помощ, можете да коментирате тази статия.