Как да отключите времето за изключване на скрития дисплей за заключения екран в Windows 8 и Windows 8.1
Екранът за заключване, нов за Windows 8, е фантастична функция, която ви позволява да показвате изображение, докато вашият компютър/таблет е заключен и показва друга полезна информация.

Въпреки това, когато компютърът е заключен, нормалната стойност за изключване на дисплея няма ефект върху него и не можете да посочите стойността на изчакване, след която екранът ще се изключи, докато сте на заключен екран. Оказва се, че има скрита настройка на системния регистър за това и разрешаването му дори го включва в GUI на контролния панел на опциите за захранване - същия прозорец, в който задавате други изчаквания, свързани с захранването. Нека ви покажа как.
Реклама
- Отворете редактора на системния регистър и отидете на следния ключ:
HKEY_LOCAL_MACHINE\SYSTEM\CurrentControlSet\Control\Power\PowerSettings\7516b95f-f776-4464-8c53-06167f40cc99\8EC4B3A5-6868-48c2-BE074-48A
Съвет: Ако не сте запознати с редактора на системния регистър, вижте нашия
Основи на редактора на системния регистър и не забравяйте да прочетете как да преминете към желания ключ на системния регистър с едно щракване. - От дясната страна ще видите стойност "Атрибути". По подразбиране е равно на 1.
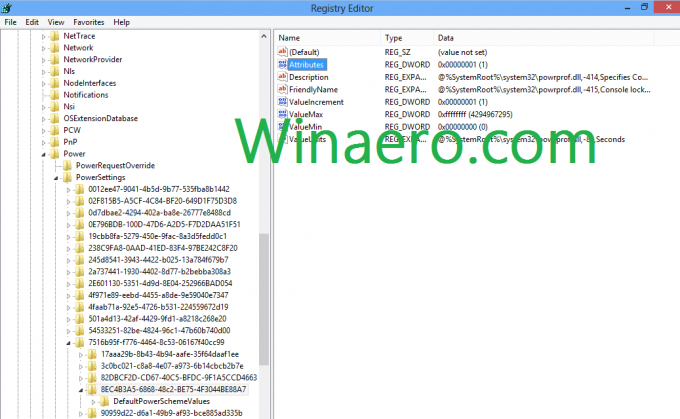
Трябва да го промените на 2: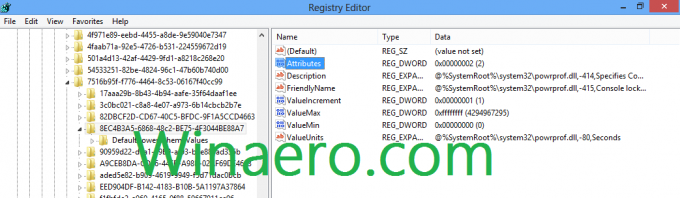
Това е! След като направите това, ще видите нов елемент в Разширените настройки на плана за захранване в контролния панел на опциите за захранване.
Преди настройката изглеждаше така:
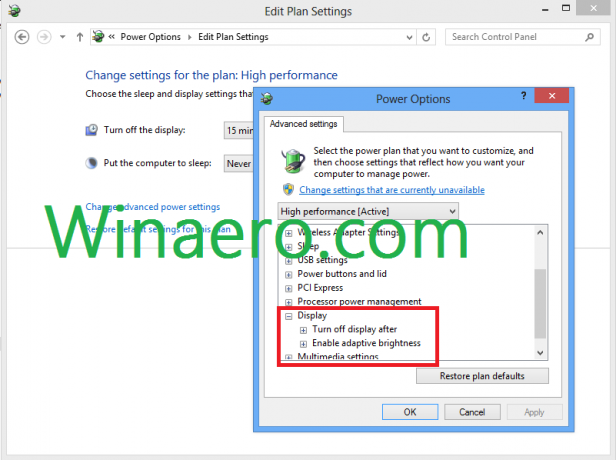
И след като приложите настройката, ще получите допълнителен елемент в секцията "Дисплей":
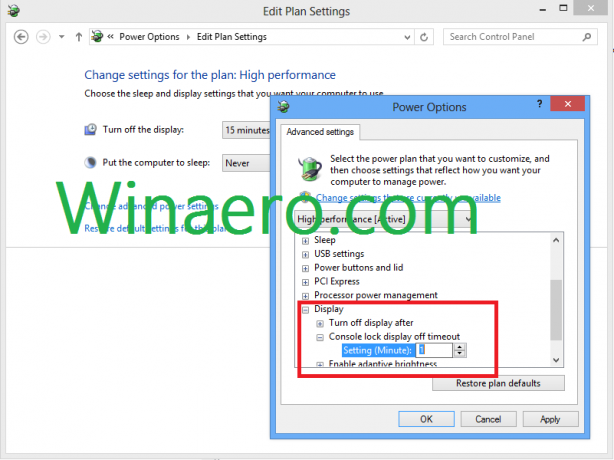
„Изключително време за изключване на дисплея за заключване на конзолата“ е този, който е добавен. По подразбиране е настроен на 1 минута и сега можете да го настроите на това, което искате. Обърнете внимание, че стойността трябва да е по-малка от стойността „Завъртете дисплея след…“. В противен случай няма да забележите промените.
Тази настройка е приложима за Windows 8 и Windows 8.1 (известен още като "Windows Blue").
Създадох готови за използване файлове в системния регистър за вас. Връзката за изтегляне е по-долу.
Изтеглете готови за използване файлове в системния регистър
Много благодаря на моя приятел Д.Буланов за споделянето на този съвет.
