Добавете скици към съобщения в приложението Mail в Windows 10
Windows 10 включва ново приложение за поща, което е опростено и ви позволява да изпращате и получавате имейли от множество акаунти. Наскоро Microsoft добави поддръжка на Ink към приложението, така че вече ви позволява да вмъквате чертежи в писмата си.
Реклама
Windows 10 идва с универсално приложение „Mail“. Приложението е предназначено да предостави основна функционалност за имейл на потребителите на Windows 10. Той поддържа множество акаунти, идва с предварително зададени настройки за бързо добавяне на имейл акаунти от популярни услуги и включва всички основни функции за четене, изпращане и получаване на имейли.
Съвет: Една от характеристиките на приложението Mail в Windows 10 е възможността да персонализирате фоновото изображение на приложението. Вижте следната статия:
Променете фона на приложението Mail на персонализиран цвят в Windows 10
Mail за Windows 10 вече позволява да правите бележки върху снимки или да добавяте рисунка с писалка или пръст. Отидете до
Рисувам раздел в лентата, за да започнете.- Поставете платно за рисуване от лентата навсякъде в имейла си, за да добавите скица.
- Анотирайте всяка картина, като рисувате върху или до нея.
- Използвайте ефекти с мастило като химикалки с цвят на галактика, дъга и розово злато.
Тази функция работи най-добре с всяка писалка, която поддържа Windows Ink. Ако вашето устройство няма писалка, можете да използвате функцията Draw with Touch, която може да се намери в раздела Draw на лентата, за да започнете да използвате мастило с пръста си.
За да добавите скици към съобщения в Mail в Windows 10, направете следното.
- Отворете приложението Mail. Можете да го намерите в менюто "Старт". Съвет: Спестете време и използвайте азбучна навигация, за да стигнете бързо до приложението Mail.
- Създайте ново писмо.
- В горната част на прозореца изберете раздела Draw.
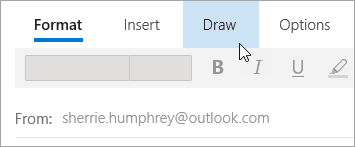
- Поставете курсора някъде в тялото на съобщението.
- Изберете Платно за рисуване.
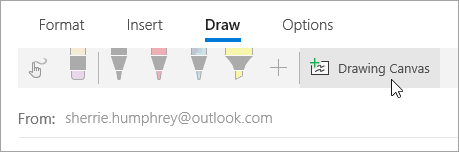
- Започнете да пишете или скицирате в платното за рисуване.
Освен това можете да си правите бележки върху изображенията. Ето как може да се направи.
Правете бележки за изображения с Windows 10 Mail
- В приложението Mail създайте ново съобщение или отговорете на съобщение.
- Изберете Вмъкване раздел и вмъкнете снимка в съобщението.
- Започнете да пишете или скицирате върху или до която и да е картина.
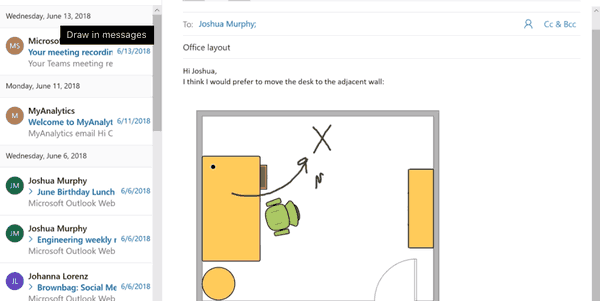
Съвет: Възможно е да персонализирате дебелината и цвета на писалката. В раздела Draw на лентата щракнете върху зеления бутон +, изберете Pen или Highlighter, след което изберете желания цвят и дебелина от падащия списък. Вижте екранната снимка.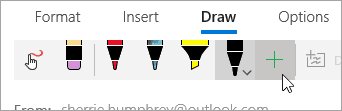
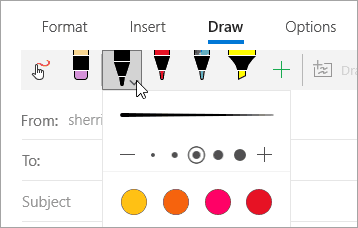
Това е.
Свързани статии.
- Закачете имейл акаунти в менюто "Старт" в Windows 10
- Промяна на плътността на разстоянието в приложението Windows 10 Mail
- Деактивирайте автоматичното отваряне на следващия елемент в Windows 10 Mail
- Деактивирайте Маркиране като прочетено в Windows 10 Mail
- Как да деактивирате групирането на съобщения в Windows 10 Mail
Източник: Microsoft


