Активирайте или деактивирайте Aero Shake в Windows 10 с тези методи
Как да активирате или деактивирате Aero Shake в Windows 10. Прегледани три метода.
Aero Shake е функция за управление на прозорци в Windows, която позволява бързо минимизиране на всички отворени прозорци чрез „разклащане“ на приложението, което искате да поддържате активно. Той ще остане отворен на работния плот, а всички останали прозорци ще бъдат сведени до минимум до лентата на задачите.
Реклама
Aero Shake беше част от Windows Aero интерфейс, който отдавна е остарял. В Windows 7 Microsoft въведе два нови начина за подреждане на прозорци и управление на техния размер/позиция и състояние на прозореца. Двете функции се наричат съответно "Aero Snap" и "Aero Shake". Функцията Aero Snap подрежда и преоразмерява прозорците, като ги премества в левия, горния или десния край на екрана. Вторият, Aero Shake, ви позволява да сведете до минимум всички отворени приложения, когато разклатите активния прозорец.
Някои потребители на Windows 10 биха искали да изключат Aero Shake, защото е лесно случайно да преместите прозорец и да минимизирате други.
Тази публикация ще ви покаже как да активирате или деактивирате Aero Shake в Windows 10. Ще прегледаме различни методи, налични в ОС. Ще започнем с настройка на системния регистър.
Активирайте или деактивирайте Aero Shake в системния регистър
- Отвори Редактор на регистъра.
- Отидете до следния ключ на системния регистър:
HKEY_CURRENT_USER\Software\Microsoft\Windows\CurrentVersion\Explorer\Advanced. Вижте как да отидете до ключ на системния регистър с едно щракване.
- В десния прозорец създайте нова 32-битова стойност на DWORD с име DisallowShaking. Дори и да сте работещ с 64-битов Windows все пак трябва да създадете 32-битова стойност на DWORD.

- Задайте стойностите му, както следва: 1 = Деактивиране на Aero Shake, 0 = Активиране на Aero Shake.
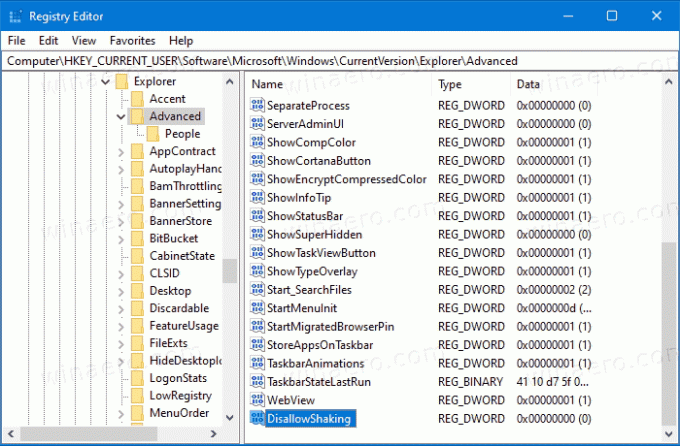
- Вече можете да затворите приложението Редактор на системния регистър.
Забележка. Започвайки от Windows 10 Build 21277, функцията Aero Shake е деактивиран по подразбиране. Чрез създаване на DisallowShaking DWORD и оставяйки данните за стойността му като 0, ще го активирате принудително.
Готови за използване файлове в системния регистър
За да спестя вашето време, подготвих набор от готови за използване файлове в системния регистър, които ще ви позволят да включвате или изключвате Aero Shake в Windows 10 с едно щракване. Можете да ги изтеглите тук.
Изтеглете файлове от системния регистър
Също така бих искал да спомена, че има опция в Winaero Tweaker което позволява деактивирането на Aero Shake за вашия потребителски акаунт. То е под Поведение \ Деактивиране на Aero Shake в левия панел на приложението. Вдясно ще намерите подходящото квадратче за отметка.
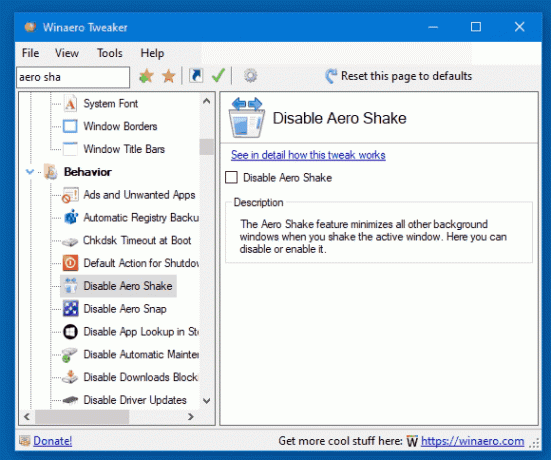
Освен това, като се започне от Windows 10 build 21364, можете да използвате нова опция в приложението Настройки, която ви позволява да активирате или деактивирате разклащането на прозореца с лекота.
Активирайте или деактивирайте Разклащане на заглавната лента на прозореца в настройките
- Отвори Приложение за настройки.
- Отидете на Система > Многозадачност.
- Вдясно включете или изключете Разклащане на заглавната лента на прозореца опция за превключване за това, което искате.

- Вече можете да затворите приложението Настройки.
Алтернативата на горния метод е групова политика.
Активирайте или деактивирайте Aero Shake в групови правила
Ако използвате Windows 10 Pro, Enterprise или Education издания, след това можете да използвате приложението Редактор на местни групови правила. Позволява ви да деактивирате Aero Shake със специална опция. Потребителите на Windows 10 Home могат да пропуснат тази стъпка и вместо това да приложат настройка на системния регистър, за да задействат същото ограничение (описано в долната глава).
За да активирате или деактивирате Aero Shake в груповата политика, направете следното.
- Отворете редактора на локални групови правила приложение или го стартирайте за всички потребители с изключение на администратора, или за конкретен потребител.
- Навигирайте до Потребителска конфигурация > Административни шаблони > Работен плот наляво.
- Вдясно намерете настройката на правилата Изключете прозореца Aero Shake, като минимизирате жеста с мишката.
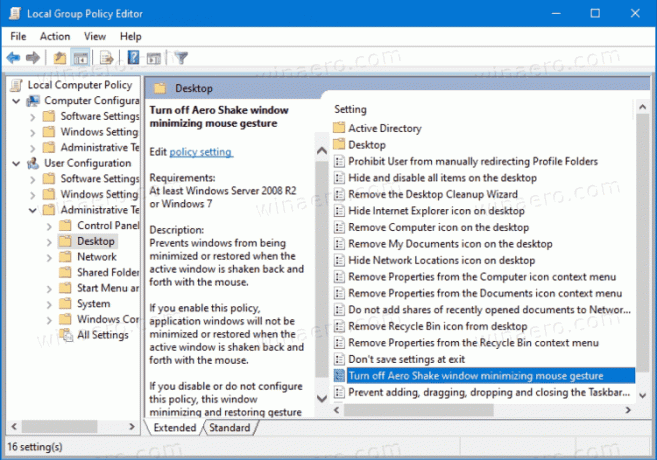
- Щракнете двукратно върху него и задайте политиката на Разрешено за да деактивирате функцията Aero Shake.
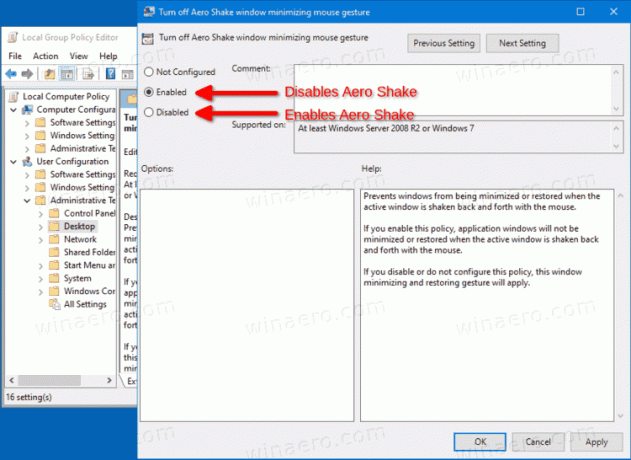
- Задаване на политиката на хора с увреждания ще активира Aero Shake.
- Избирам Не е конфигуриран за да използвате системните настройки по подразбиране.
- Вече можете да затворите приложението Редактор на местни групови правила.
Като алтернатива можете да приложите горните ограничения в регистъра. Този метод работи във всички издания на Windows 10, включително Windows 10 Home. Нека разгледаме как може да се направи.
Активирайте или деактивирайте Aero Shake с настройка на правилата
- Изтеглете следния ZIP архив: Изтеглете ZIP архив.
- Деблокирайте файла.
- Извлечете съдържанието му във всяка папка. Можете да поставите файловете директно на работния плот.
- Щракнете двукратно върху файла Деактивирайте Aero Shake с Group Policy.reg файл, за да деактивирате Aero Shake и потвърдете UAC, като щракнете върху Да.

- За да активирате Aero Shake, използвайте файла Активирайте Aero Shake с Group Policy.reg.
- И накрая, за да възстановите настройките по подразбиране, използвани във вашата версия на Windows 10, използвайте Нулиране на Aero Shake до Defaults.reg файл.
- Отписване и влезте във вашия потребителски акаунт, или рестартирайте обвивката на Explorer.
Ти си готов!
Как работи
Файловете на системния регистър по-горе променят HKEY_CURRENT_USER\Software\Policies\Microsoft\Windows\Explorer Клон на регистъра. Те променят NoWindowMinimizingShortcuts DWORD стойност. Той приема следните данни.
- 0 = Активиране
- 1 = Деактивиране
Това е.


