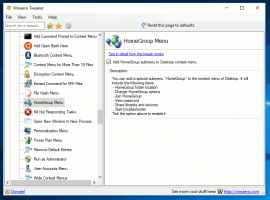Деактивирайте иконите на OneDrive Cloud в навигационния панел в Windows 10
Последната версия на Windows 10 включва нови икони за вашите местоположения в OneDrive, закрепени към навигационния екран на File Explorer. Новите икони отразяват състоянието на синхронизация на папката заедно със състоянието й при поискване. Ако не ви е приятно да видите тези допълнителни икони, лесно е да ги деактивирате.
Новите икони в навигационния екран са свързани с файловете при поискване на OneDrive. Това не са наслагвания, а се показват до иконата на папката. Ето как изглеждат:
„Файлове при поискване“ е функция, която може да показва заместващи версии на онлайн файлове във вашата локална директория на OneDrive, дори ако те не са били синхронизирани и изтеглени. Както може би вече знаете, функцията Files On-Demand не е част от операционната система. Това е функция на пакетния софтуер OneDrive в Windows 10.
Веднъж Функцията Файлове при поискване е активирана, File Explorer ще покаже следните икони за наслагване за файлове в облака.
Това са само онлайн файлове, които не се съхраняват на вашия компютър.
Заместителите на файлове ще имат следната икона.
Когато отворите такъв файл, OneDrive ще го изтегли на вашето устройство и ще го направи локално достъпен. Можете да отворите локално достъпен файл по всяко време, дори без достъп до интернет.
И накрая, следната икона за наслагване ще се използва за винаги налични файлове.
Само файловете, които маркирате като „Винаги да се съхранява на това устройство“, имат зелен кръг с бяла отметка. Тези файлове винаги ще са налични, дори когато сте офлайн. Те се изтеглят на вашето устройство и заемат място на вашето дисково устройство.
В навигационния панел на Explorer за папки под Бърз достъп се появяват и икони, показващи състоянието. Ето как да ги деактивирате.
За да деактивирате иконите на OneDrive Cloud в навигационния екран, направете следното.
- Отворете този компютър във File Explorer.
- В потребителския интерфейс на лентата на Explorer щракнете върху Файл -> Промяна на папка и опции за търсене.
- Съвет: Можете да добавите бутона Опции на папката към лентата с инструменти за бърз достъп. Вижте следната статия: Как да добавите всяка команда с лента към лентата с инструменти за бърз достъп на File Explorer.
- Превключете към раздела Изглед в опциите на File Explorer и деактивирайте опцията Винаги показвайте състоянието на наличност под Поле за навигация.
Ти си готов.
Ако трябва да промените тази опция с настройка на системния регистър, това също е възможно. Следвайте инструкциите по-долу.
Деактивирайте иконите в облака на OneDrive с настройка на системния регистър
- Отвори Приложение за редактор на системния регистър.
- Отидете до следния ключ на системния регистър.
HKEY_CURRENT_USER\Software\Microsoft\Windows\CurrentVersion\Explorer\Advanced
Вижте как да отидете до ключ на системния регистър с едно щракване.
- Вдясно променете или създайте нова 32-битова стойност на DWORD NavPaneShowAllCloudStates.
Забележка: Дори и да сте работещ с 64-битов Windows все пак трябва да създадете 32-битова стойност на DWORD.
Задайте стойностните му данни на 0 in, за да деактивирате иконите. - За да влязат в сила промените, извършени от настройката на системния регистър, трябва отписване и влезте отново в потребителския си акаунт. Като алтернатива, можете рестартирайте обвивката на Explorer.
Данните за стойността на NavPaneShowAllCloudStates могат да бъдат както следва:
1 - Иконите са активирани. Това е стойността по подразбиране.
0 - Иконите са деактивирани.
Ето готови за използване файлове в системния регистър:
Изтеглете файлове от системния регистър
Това е.