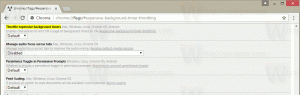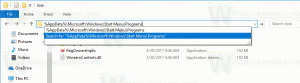Деактивирайте автоматичното откриване на тип папка в Windows 10
Windows 10 е известен с това, че автоматично променя изгледа на папката в зависимост от съдържанието на папката. Въпреки че това е полезно в някои случаи, това може да бъде много досадна функция за потребители, които предпочитат да конфигурират ръчно типовете си изглед на папки. Някои потребители не харесват операционната система, която автоматично коригира изгледа и отменя техните предпочитания. Нека да видим как да деактивирате автоматичното откриване на тип папка в Windows 10.
Реклама
 Автоматичното откриване на тип папка беше въведено в Windows XP. File Explorer може да определи типа съдържание на папка и да приложи подходящ шаблон към нея. Например, ако някоя папка съдържа предимно изображения, тя автоматично ще получи типа на изглед "Снимки и видеоклипове". Въпреки че това определено е полезно, то е доста неочаквано и потребителят може да очаква различен изглед, зададен от него. Когато изгледът на папката се промени, колоните със свойства също се променят.
Автоматичното откриване на тип папка беше въведено в Windows XP. File Explorer може да определи типа съдържание на папка и да приложи подходящ шаблон към нея. Например, ако някоя папка съдържа предимно изображения, тя автоматично ще получи типа на изглед "Снимки и видеоклипове". Въпреки че това определено е полезно, то е доста неочаквано и потребителят може да очаква различен изглед, зададен от него. Когато изгледът на папката се промени, колоните със свойства също се променят.
Някои крайни потребители го възприемат като грешка, която кара File Explorer да не помни техния персонализиран тип изглед за папки. Деактивирането на автоматичното откриване на тип папка решава този проблем.
За да деактивирате автоматичното откриване на тип папка в Windows 10, направете следното.
- Затворете File Explorer.
- Отвори Редактор на регистъра.
- Отидете до следния ключ на системния регистър:
HKEY_CURRENT_USER\SOFTWARE\Classes\Local Settings\Software\Microsoft\Windows\Shell
Съвет: Вижте статията Как да преминете към желания ключ на системния регистър с едно щракване.

- Под клавиша Shell ще намерите два подключа Bags и BagsMRU. Трябва да ги изтриете.


- Сега създайте отново подключа Bags. Щракнете с десния бутон върху ключа Shell и изберете "Нов - Ключ" в контекстното меню, както е показано по-долу.


- Под подключа Bags трябва да създадете нов подключ, AllFolders. Щракнете с десния бутон върху бутона Bags и изберете "Ново - Ключ" в контекстното меню. Наименувайте новия ключ като AllFolders.


- Накрая, под ключа AllFolders, създайте нов подключ с име Shell.

В крайна сметка ще получите следния път към системния регистър:HKEY_CURRENT_USER\SOFTWARE\Classes\Local Settings\Software\Microsoft\Windows\Shell\Bags\AllFolders\Shell
- Под последния създаден от вас подключ, Shell, създайте нов низ стойност с име FolderType и го задайте на NotSpecified.


- Отписване и влезте отново в потребителския си акаунт, за да приложите промените, които сте направили.
Ти си готов. Windows 10 повече няма да забрави или промени типа на изглед на папка. Можете да персонализирате папките си по начина, по който искате сега.
За да спестите времето си, можете да изтеглите готови за използване файлове на системния регистър:
Изтеглете файлове от системния регистър
Включена е настройката за отмяна.
Можете да спестите времето си и вместо това да използвате Winaero Tweaker. Той идва със следната функция:
Можете да го изтеглите тук: Изтеглете Winaero Tweaker.
Много благодаря на нашия читател "Rensio" за споделянето на този полезен съвет.