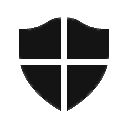Лесно персонализиране на бутоните на центъра за действие в Windows 10
Центърът за действие е полезна функция на Windows 10. Той съхранява известия за всички важни събития като актуализации, поддръжка и предупреждения за сигурност на едно място. Action Center се предлага с бутони за бързо действие - набор от бутони, които ви позволяват да управлявате различни системни функции бързо и незабавно. С последните актуализации на Windows 10 вие персонализирате тези бързи действия направо от менюто с десен бутон.
Има 4 бутона, които се виждат по подразбиране:
В моята Windows 10 сборка 18277 имам следните бутони, видими по подразбиране:
- Режим на таблет
- Свържете се
- мрежа
- Всички настройки
Ако щракнете върху връзката Разгъване, можете да видите още бутони за бързи действия.
Започвайки от Windows 10 Build 18277, можете да персонализирате бутоните за бързо действие направо от контекстното меню.
Лесно персонализиране на бутоните на центъра за действие в Windows 10
- Отворете прозореца на Центъра за действие. Можете да го направите по следния начин.
- Щракнете върху иконата на Центъра за действие в лентата на задачите.
- Натиснете Печеля + А. Вижте краен списък с всички клавишни комбинации на Windows с клавиши Win.
- Щракнете с десния бутон върху който и да е бутон за бързо действие и изберете редактиране от контекстното меню.
- Кликнете върху Откачете икона, за да премахнете желаните бутони.
- За да добавите бутон, щракнете върху иконата Добавяне и изберете бутона, който искате да добавите от списъка.
- Използвайте плъзгане и пускане, за да пренаредите бутоните.
- Кликнете върху Свършен бутон, за да напуснете редактора на бутони.
- Отворете прозореца на Центъра за действие. Можете да го направите по следния начин.
Следното видео демонстрира процедурата в действие.
Съвет: Можете абонирайте се за нашия канал в YouTube.
Като алтернатива можете да използвате класическия метод, като промените бутоните за бързо действие с Настройки, както е описано тук:
Персонализирайте бутоните за бързо действие в Центъра за действие на Windows 10
Ти си готов.
Забележка: В определени версии на Windows 10 можете да накарате Центъра за действие да остане отворен, докато не го затворите ръчно. Екранът на Центъра за действие се затваря автоматично, когато щракнете върху друг прозорец, работен плот или някъде другаде, тоест когато загуби фокус. За да промените това поведение, вижте статията
Направете Центъра за действие да остане отворен в Windows 10
Това е.
Свързани статии:
- Деактивирайте бутоните за бързо действие в Центъра за действие на Windows 10
- Как да архивирате бързи действия в Центъра за действие на Windows 10
- Как да нулирате бързите действия в Центъра за действие на Windows 10
- Променете броя на бутоните за бързо действие, видими в Центъра за действие на Windows 10