Създайте пряк път, за да отворите Visual опции на Windows 8.1

В Windows 8.1 Microsoft внедри модерния контролен панел, който ви позволява да управлявате таблета си с устройство със сензорен екран по удобен начин. Той е удобен за докосване и включва много класически опции. Тези опции се намират в приложението PC Settings.
С помощта на Visual опции можете да изключите известията и анимациите, да изключите фона на прозореца и да регулирате дебелината на текстовия курсор. Windows 8.1 ви позволява да създадете пряк път за отваряне на Visual опции с едно щракване. Нека видим как може да се направи!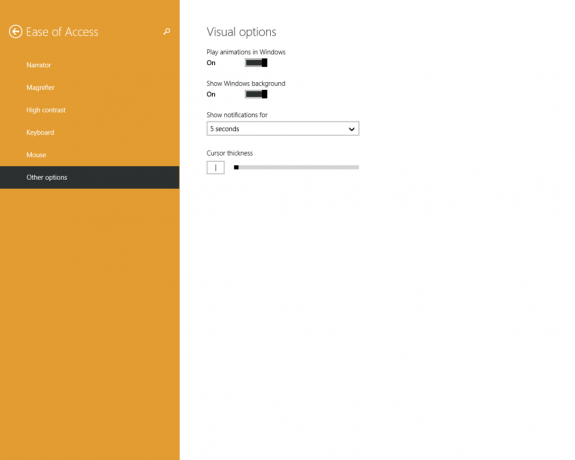
- Щракнете с десния бутон върху работния плот и изберете Нов -> Пряк път от контекстното му меню:
- Въведете или копирайте и поставете следното като цел за пряк път:
%localappdata%\Packages\windows.immersivecontrolpanel_cw5n1h2txyewy\LocalState\Indexed\Settings\en-US\AAA_SystemSettings_Accessibility_IsAnimationsEnabled.settingcontent-ms
Забележка: „en-us“ тук представлява английския език. Променете го съответно на ru-RU, de-DE и така нататък, ако вашият език на Windows е различен.
- Дайте на прекия път произволно име по ваш избор и задайте желаната икона за пряк път, който току-що създадохте:
- Сега можете да изпробвате този пряк път в действие и да го фиксирате към лентата на задачите или към самия начален екран (или вътре в менюто си "Старт", ако използвате някое стартово меню на трета страна, като Класически Shell). Имайте предвид, че Windows 8.1 не ви позволява да закачите този пряк път към нищо, но има заобиколно решение.
За да прикачите този пряк път към лентата на задачите, използвайте отличния безплатен инструмент, наречен Закачете на 8.
За да закачите този пряк път към началния екран, трябва да го направите отключете елемента от менюто „Pin to Start Screen“ за всички файлове в Windows 8.1.
Това е! Сега всеки път, когато трябва да получите бърз достъп до тази опция, можете просто да щракнете върху пряк път, който току-що създадохте!


