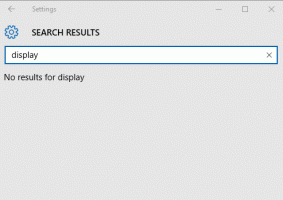Пряк път за правене на екранна снимка в Windows 10
Докато Windows предлага много начини за заснемете екранна снимка, без да използвате инструменти на трети страни, може да е полезно да заснемете екранна снимка от командния ред или със специален пряк път. В Windows 10 е възможно да се създаде специален пряк път, който ще използва вградената способност на операционната система за заснемане на екранни снимки. В тази статия ще видим как да създадете този пряк път и как да го използвате от вашите пакетни файлове.
Както може би знаете, можете да заснемете екранна снимка в Windows 10, като натиснете Печеля + Print Screen клавиши едновременно. Екранът ви ще бъде затъмнен за половин секунда, след което ще се върне към нормална яркост и екранната снимка ще бъде поставена в папката This PC\Pictures\Screenshots.
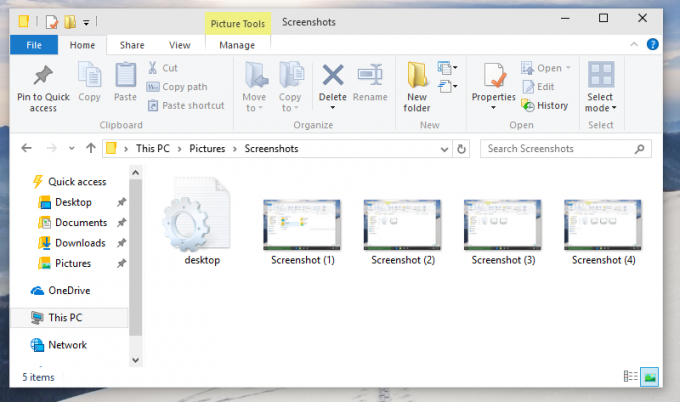 Възможно е да се автоматизира това действие с помощта на специални инструменти за скриптове. AutoHotkey перфектно отговаря на тази задача, така че можем да създадем скрипт на AutoHotkey, който може да бъде компилиран в изпълним файл.
Възможно е да се автоматизира това действие с помощта на специални инструменти за скриптове. AutoHotkey перфектно отговаря на тази задача, така че можем да създадем скрипт на AutoHotkey, който може да бъде компилиран в изпълним файл.
Скриптът на Autohotkey е както следва:
#NoTrayIcon. Изпратете #{PrintScreen}
Ще натисне Win + Print Screen клавиши автоматично, така че екранната снимка ще бъде заснета всеки път, когато я стартирате!
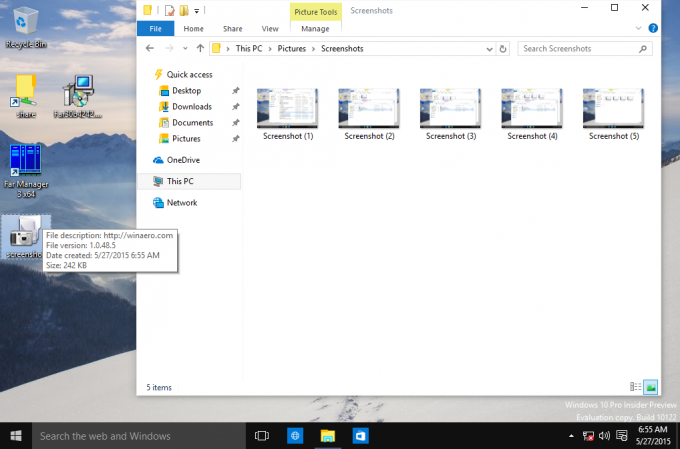
За да компилирате изпълнимия файл ръчно, трябва да инсталирате Autohotkey от тук и запишете горните редове в текстов файл с разширение *.ahk. Като алтернатива можете да изтеглите вече компилирания файл screenshot.exe от тук:
Изтеглете screenshot.exe
Можете да използвате това в някакъв пакетен файл, да го закрепите лентата на задачите или началния екран. Можете също да създадете пряк път към файла screenshot.exe и да го зададете допълнителен глобален клавиш с едно натискане на клавиш за да направите екранна снимка.
Този трик работи в Windows 10, Windows 8 и Windows 8.1.