Променете настройките на режима на съвместимост за приложения в Windows 10
Windows 10 поддържа много приложения, създадени за по-ранни версии на Windows. Някои по-стари приложения обаче имат проблеми с мащабирането, особено ако имате дисплей с висока разделителна способност като Full HD или 4K. Други приложения като игри могат да имат проблеми или да не се стартират изобщо, ако не могат да открият версията на Windows, за която са създадени. Настройки на режима на съвместимост в Windows 10 са предназначени да решат тези проблеми вместо вас.
Реклама

Windows 10 идва с редица опции за съвместимост, които можете да включите за дадено приложение, за да подобрите работата му в най-новата версия на операционната система. Те включват:
Способността да стартирайте приложението в режим на съвместимост за Windows 95, Windows 98/Me, Windows XP SP2, Windows XP SP3, Windows Vista RTM, Windows Vista RTM SP1, Windows Vista RTM SP2, Windows 7 и Windows 8.
Намален цветови режим
- Това ограничава палитрата от цветове, налични за вашето приложение. Това може да бъде полезно за някои стари приложения, които могат да работят само в режим 256 цвята.Работете с резолюция на екрана 640 × 480 - променя разделителната способност на дисплея към VGA режим.
Стартирайте тази програма като администратор - Правете приложението винаги стартирайте с повишени нива (като администратор). Трябва да бъдете влезли като администратор да използвате тази опция.
Отмяна на поведението на мащабиране при високи DPI - Windows 10 Creators Update добавя още една интересна опция за отмяна режим на мащабиране с висок DPI, което може да бъде изпълнено от самото приложение, от системата или в режим с подобрена система.
Деактивирайте оптимизациите на цял екран - подобрява съвместимостта на приложенията на цял екран.
Последната опция е налична само в Windows 10 версия 1703. Системният (Подобрен) режим подобрява мащабирането на класическите настолни приложения. Това ги кара да изглеждат наистина по-добре на дисплеи с висок DPI.
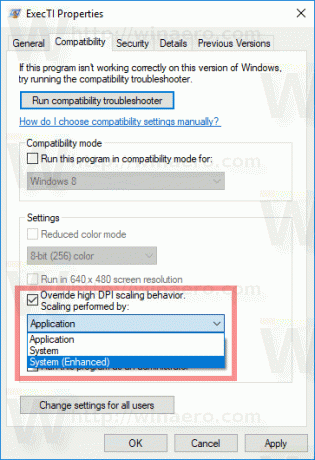
За да активирате настройките на режима на съвместимост за дадено приложение, щракнете с десния бутон върху неговия EXE (изпълним) файл или прекия път на работния плот.
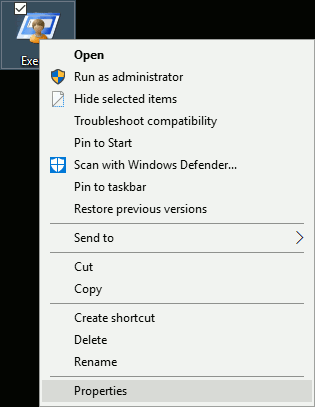
За приложение в менюто "Старт" можете да щракнете с десния бутон върху неговия запис и да изберете "Още - Отворено местоположение" в контекстното меню (вижте екранната снимка по-долу).
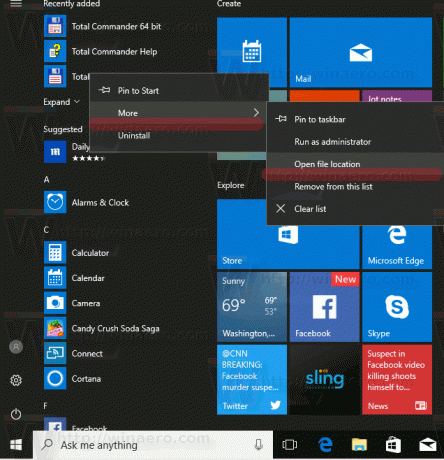
Когато папката, съдържаща пряк път на приложението, бъде отворена, ще можете да отворите нейните свойства от контекстното меню, както обикновено.
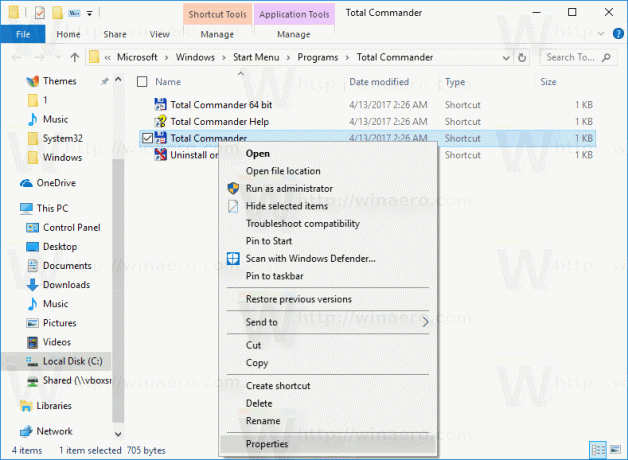
Съвет: Можете да спестите време и да отворите диалоговия прозорец със свойствата на пряк път по-бързо. Вижте статията Как бързо да отваряте свойства на файл или папка в Windows File Explorer.
В диалоговия прозорец със свойства на пряк път отидете на раздела за съвместимост:

Там активирайте една от опциите, споменати по-горе.
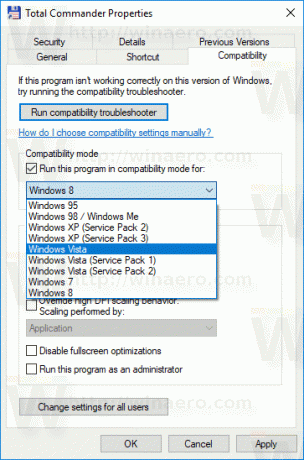
Ако приложението ви е отворено (работещо), затворете всички негови екземпляри и го отворете отново, за да приложите настройките на режима на съвместимост.
Тези промени ще бъдат приложени само към вашия личен акаунт.
Ако вие сте влезли като администратор, след което можете да регулирате настройката на режима на съвместимост за всички потребители. Кликнете върху бутона „Промяна на настройките за всички потребители“. Следващият диалогов прозорец изглежда подобен на раздела Съвместимост, но всички промени, които правите там, ще бъдат приложени към всички акаунти на вашия компютър.

Струва си да се спомене, че Windows 10 има специален инструмент за отстраняване на неизправности със съвместимост, който може да се стартира от контекстното меню на приложението или от приложението Настройки (Съвет: Вижте статията Как да стартирате инструмент за отстраняване на неизправности в Windows 10, за да разрешите проблеми). В свойствата можете да щракнете върху бутона „Изпълнение на инструмента за отстраняване на неизправности със съвместимост“ и да следвате съветника, за да коригирате опциите на всяка страница, стъпка по стъпка.
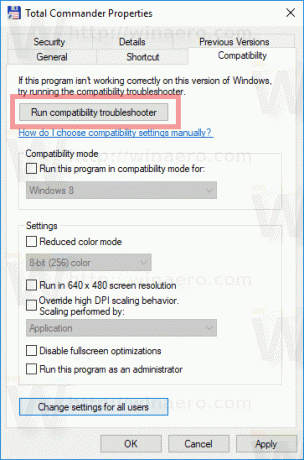
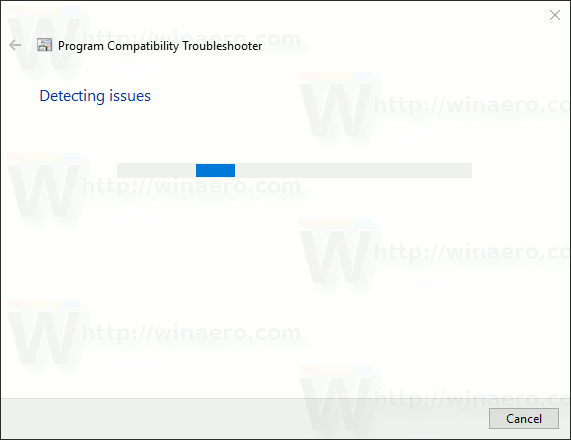
Това може да бъде полезно за начинаещи потребители. В този режим Windows 10 ще се опита автоматично да намери и приложи най-подходящото решение за приложението. Може да използва базата данни за онлайн решения, която съдържа информация за това как да стартирате плавно различни по-стари приложения в най-новата ОС.

