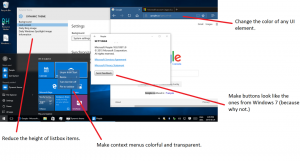Влезте автоматично с акаунт в Microsoft в Windows 10
Ако използвате акаунт в Microsoft, можете да влезете автоматично в Windows 10, като го използвате. След това няма да се налага да въвеждате паролата си или да избирате потребител от екрана за вход. Вместо това ще видите директно вашия работен плот.
Когато влизате с акаунт в Microsoft в Windows 10, това изисква парола да бъде въведена от потребителя точно както е необходимо за локален акаунт. За да спестите време и да ускорите процеса на влизане, може да искате да активирате автоматично влизане за вашия акаунт в Microsoft.
За да влезете автоматично с акаунт в Microsoft в Windows 10, направете следното.
- Натисни Печеля + Р клавиши на клавиатурата. На екрана ще се появи диалоговият прозорец Run. Въведете следната команда в полето Run:
netplwiz
- Ще се отвори диалоговият прозорец Потребителски акаунти. Намерете своя акаунт в Microsoft и го изберете в списъка:
- Махнете отметката от извиканото квадратче Потребителите трябва да въведат потребителско име и парола, за да използват този компютър и щракнете върху бутона Приложи.
- Ще се появи подканата за автоматично влизане.
Въведете паролата си два пъти и сте готови!
Забележка: В горния диалогов прозорец акаунтът на Microsoft може да се показва като
Акаунтът в Microsoft има дълбока интеграция с облачните услуги на Microsoft като OneDrive, Bing, Skype и Office 365. Той осигурява синхронизиране на вашите персонализации и предпочитания. Ако сте влезли със същия Майкрософт акаунт на всеки от вашите компютри, тогава ще получите същия външен вид на работния плот навсякъде (същите настройки за фон и тема). Настройки на универсалното приложение и Лента с инструменти за бърз достъп бутоните също ще бъдат синхронизирани с всеки компютър, от който сте влезли.
За да възстановите настройките по подразбиране, стартирайте отново netplwiz и поставете отметка в квадратчето „Потребителите трябва да въведат потребителско име и парола, за да използват този компютър“. Следващият път, когато влезете, ще бъдете помолени да въведете паролата отново.
Това е. Същото може да се направи в Windows 8 и Windows 8.1.