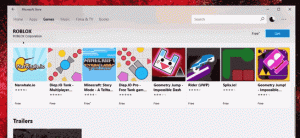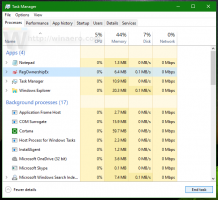Как да активирате или деактивирате лепкавите клавиши в Windows 11
Днес ще прегледаме как да активирате или деактивирате Sticky Keys в Windows 11. Тази полезна функция за достъпност ви позволява да освободите клавишите и да не ги задържате, когато съставяте клавишна комбинация или последователност от клавишни комбинации.
Реклама
Ако често четете статии за Winaero или други ръководства, свързани с Windows в Интернет, вероятно сте забелязали, че тези ръководства често споменават клавишни комбинации, като напр. Печеля + Р или подобен.
Windows изисква натискане и задържане на клавиши, за да работят преките пътища, което може да е проблем за потребители с ограничения или увреждания. За щастие Windows 11 има вградена функция, наречена „Sticky Keys“. Позволява ви да въвеждате преки пътища, без да държите клавишите изцяло. Например, вместо да натиснете и задържите Печеля + Р, можете първо да натиснете Печеля бутона, освободете го и след това натиснете Р бутон.
Активирайте или деактивирайте лепкавите клавиши в Windows 11
Има няколко начина за конфигуриране на Sticky Keys. Най-бързият начин е да ги активирате с бърз клавиш. Алтернативните методи включват приложението Настройки и класическия контролен панел.
Използване на клавишна комбинация
Дори и да нямате проблеми с въвеждането на клавишни комбинации в Windows 11, може да забележите, че лепкави клавиши се появяват. Натискане на Shift клавиш бързо пет пъти включва лепкави клавиши в Windows 11. Windows 11 ще попита дали искате да активирате лепкави клавиши. Натиснете Да.

Ако намирате това поведение по подразбиране за досадно, можете да изключите клавишната комбинация. Можете да деактивирате пряк път с лепкави клавиши в Windows 11, за да предотвратите прекъсването на системата на вашия работен процес или игрови сесии. Ето как да направите това.
Деактивирайте клавишната комбинация от Sticky Keys в Windows 11
- Отвори Настройки на Windows в Windows 11.
- Отидете на Достъпност > Клавиатура.
- Щракнете върху Залепващи ключове.
- Изключете Клавишна комбинация за лепкави клавиши опция.

Ти си готов. Windows 11 вече няма да ви притеснява да активирате лепкави клавиши, когато натиснете клавиша Shift пет пъти подред.
Като алтернатива можете да използвате класически контролен панел за същото.
Използване на контролния панел
- Щракнете с десния бутон върху бутона на менюто "Старт" и изберете Бягай. Като алтернатива натиснете Печеля + Р.
- Влез в
контролкоманда. - Отидете на Лесен достъп > Център за лесен достъп.

- Щракнете върху Направете клавиатурата по-лесна за използване връзка.

- Щракнете върху Настройте лепкави клавиши връзка.

- Премахнете отметката от Включете Sticky клавишите, когато SHIFT бъде натиснат пет пъти опция.

- Натиснете Добре за да запазите промените.
Дори и да деактивирате гореспоменатия пряк път, все още има няколко метода за деактивиране или активиране на функцията Sticky keys.
Активирайте Sticky Keys в Windows 11 от бързи настройки
- Щракнете върху една от следните икони в областта за уведомяване: батерия, мрежа или сила на звука. Като алтернатива, ако е възможно, натиснете Печеля + А.
- Щракнете върху Достъпност бутон.

- След това включете Залепващи ключове.

Свършен! След това Windows ще постави иконата на лепкави клавиши в областта за уведомяване, предоставяйки ви бърз начин за управление на свързаните настройки.
И накрая, лесно е да включите Sticky Keys с помощта на приложението Windows Settings.
Използване на приложението Настройки на Windows
- Щракнете с десния бутон върху Старт меню бутон и изберете Настройки.

- Отидете на Достъпност > Клавиатура.

- Включете Залепващи ключове опция за превключване.

- Вече можете да затворите приложението Настройки.
Активирайте Sticky Keys в Windows 11 с помощта на контролния панел
- Щракнете с десния бутон върху Започнете бутон меню и изберете Бягай.

- Въведете следната команда:
контрол. Той стартира класически контролен панел, който все още присъства в Windows 11. - Отвори Улеснен достъп раздел.

- Щракнете върху Център за лесен достъп.

- Превъртете надолу и щракнете върху Направете клавиатурата по-лесна за използване връзка.

- Включете (проверете). Включете залепващите клавиши опция.

- Натиснете Добре за да запазите промените.
Това е.