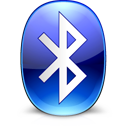Как да прекратите приложенията на магазина в Windows 10
В последните версии на Windows 10 Microsoft направи промяна в управлението на приложения. Сега е лесно да намерите разрешенията на всяко приложение, да ги промените или да прекратите (принудително затворете) приложението Store. Нека видим как може да се направи.
Реклама
Както може би вече знаете, Настройките са основната входна точка, когато става въпрос за разрешения и опции за приложения за всяко приложение на Store. Под Поверителност можете конфигуриране на достъп че приложенията достигат до различни устройства и данни в ОС като камера, микрофон и т.н. Въпреки това, не беше възможно да прекратите приложението бързо, без да използвате диспечера на задачите.
Традиционният начин за прекратяване на всяко приложение е диспечера на задачите. Windows 8 и Windows 8.1 имаха a специален жест за плъзгане и обръщане да се принудително затваряне на приложения, но беше премахнат в Windows 10. Въпреки че методът на Task Manager работи надеждно, той не е удобен, когато използвате Windows 10 на устройство със сензорен екран.
За да разреши този проблем, Microsoft внедри нова опция в страницата на приложението в Настройки. Използвайки го, е лесно да спрете всяко приложение направо от менюто "Старт". Нека видим как може да се направи.
Прекратете приложенията на магазина в Windows 10
Етап 1: Щракнете с десния бутон върху иконата на приложението в менюто "Старт". Това може да бъде приложение от азбучния списък или фиксирана плочка вдясно.

Стъпка 2: Изберете | Повече ▼ - Настройки на приложението.
Стъпка 3: Под Прекратете, щракнете върху Прекратете бутон.
Това незабавно ще спре приложението Store.
Тъй като споменах диспечера на задачите в началото на статията, нека да преразгледаме как да прекратим приложението с него.
Прекратете приложения с диспечера на задачите
Край на задачата от раздела Процеси обикновено работи, ако приложението все още реагира. Въпреки това, ако приложението е спряло да реагира, се е сринало или е замръзнало, тогава задачата за край може да не излезе мигновено. Windows ще се опита първо да създаде дъмп, за да можете да анализирате какво е причинило срива или увисването на приложението. След това ще приключи задачата. За да прекратите по-бързо спряно приложение, отворете Диспечер на задачите и използвайте бутона Край на задачата на Подробности раздел.
Това се наричаше Краен процес в класически диспечер на задачи. Това прекратява процеса директно, без да създава дъмп. Ако не сте сигурни кой процес да изберете в раздела Подробности, след това от раздела Процеси щракнете с десния бутон върху окачено приложение и щракнете върху "Отидете на подробности". Това ще ви отведе до раздела Подробности и автоматично ще изберете процеса на замразеното приложение.

Съвет: Може да ви е интересно да прочетете следните статии:
- Как бързо да прекратите процес с диспечера на задачите в Windows 10
- Убийте всички неотговарящи задачи в Windows 10
- Как да завършите процес с PowerShell
Това е.