Добавяне или премахване на бутона за разширения от лентата с инструменти в Microsoft Edge
Ето как да добавите или премахнете бутона за разширения от лентата с инструменти в Microsoft Edge.
Microsoft актуализира браузъра Edge с нова функция за бърз достъп до инсталираните ви разширения. Има бутон на лентата с инструменти с икона на парче пъзел, който отваря менюто с опции за управление на разширения.
Реклама
Идеята зад бутона Extensions е да се спести място в лентата с инструменти. Вместо да поставя всички инсталирани икони на разширения директно в лентата с инструменти, браузърът запазва изброените в менюто. За да получите достъп до списъка, трябва да щракнете върху бутона на лентата с инструменти с лого на парче пъзел. Можете също да закачите често използваните си добавки към лентата с инструменти, така че иконата й да остане винаги видима. Вижте следната екранна снимка.
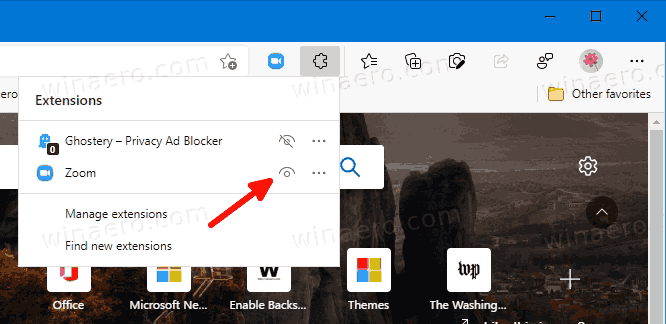
Хубавото на новото меню е, че от вас зависи дали да покажете или скриете бутона Extensions. Има опция за това в настройките на Edge. Ако скриете бутона на лентата с инструменти, всички бутони за разширения винаги ще се виждат до адресната лента. Промяната е налична в най-новия Edge Canary към момента на писане и изисква "
Център за разширения" функция, която трябва да бъде активирана.Тази публикация ще ви покаже как да добавите или премахнете Бутон на лентата с инструменти за разширения в Microsoft Edge.
За да добавите бутон за разширения към лентата с инструменти в Microsoft Edge
- Отворете браузъра Edge.
- Щракнете върху бутона Настройки (Alt + Ф) и изберете Настройки от менюто.

- Вляво кликнете върху Външен вид.
- Накрая от дясната страна включете Показване на бутона за разширения опция под Персонализирайте лентата с инструменти.
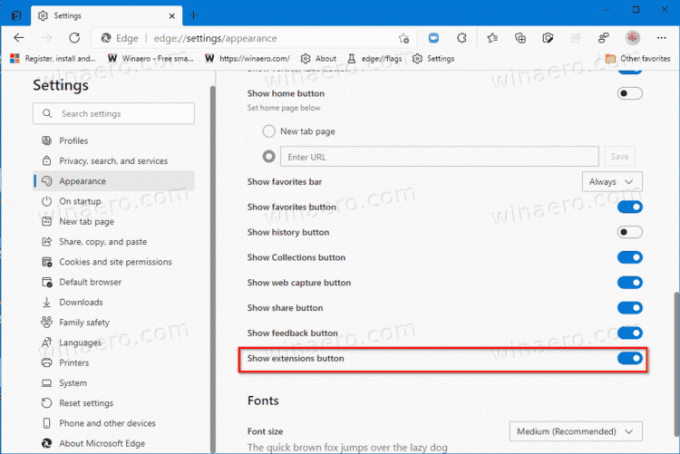
- Вече имате бутона в лентата с инструменти.
Ти си готов. Браузърът вече има приятен изчистен вид. Всички икони на разширения вече са скрити в менюто.
Ако обаче не ви харесва да имате бутона, лесно е да го скриете, като използвате следните два метода.
Премахнете бутона за разширения от лентата с инструменти в Microsoft Edge
- Отворете Microsoft Edge.
- Отворете менюто (Alt + Ф) и изберете Настройки влизане.

- В левия панел щракнете върху Външен вид раздел.
- Изключете Показване на бутона за разширения опция вдясно под Персонализирайте лентата с инструменти раздел.
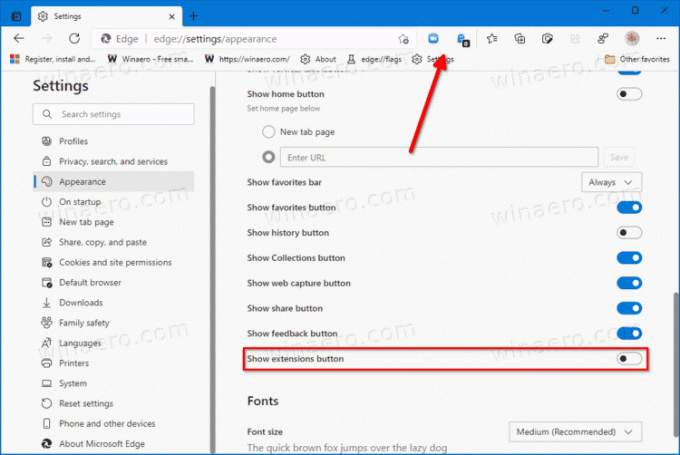
- Бутонът вече е премахнат от лентата с инструменти.
Ти си готов.
Като алтернатива можете да скриете бутона Разширения по-бързо от контекстното му меню. Ето как може да се направи.
Скрийте бутона на лентата с инструменти за разширения с щракване с десния бутон върху менюто
- Щракнете с десния бутон върху бутона в лентата с инструменти.
- Изберете Скриване от лентата с инструменти от контекстното меню.

- Бутонът вече е скрит.
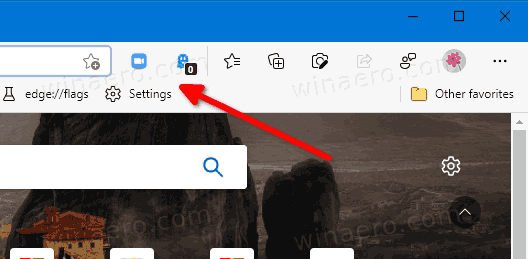
Ти си готов
Този метод е много по-бърз. Въпреки това, за да активирате отново бутона, ще трябва да посетите настройките на Edge отново и да активирате опцията за превключване, както е описано в първата глава на тази публикация. Това може да стане по-късно по всяко време.
Това е.


![[Преглед] VistaSwitcher: Най-добрата замяна на Alt+Tab, която също работи с модерни приложения](/f/633c7b583d33ddcc523941b01320bfcc.png?width=300&height=200)
