[Преглед] VistaSwitcher: Най-добрата замяна на Alt+Tab, която също работи с модерни приложения
В по-ранна статия видяхме, че Windows Alt+Tab има грешки, които го правят неподходящ за надеждно превключване. Освен това има проблеми като иконата и текста на приложението, които не са поставени един до друг, за да идентифицира незабавно приложението. Миниатюрата на приложението често е по-малка и не е достатъчна, за да определи точно към кой прозорец преминавате, особено ако има отворени няколко прозореца на едно и също приложение. Безплатна замяна на Alt+Tab на трета страна, VistaSwitcher решава всички тези проблеми.
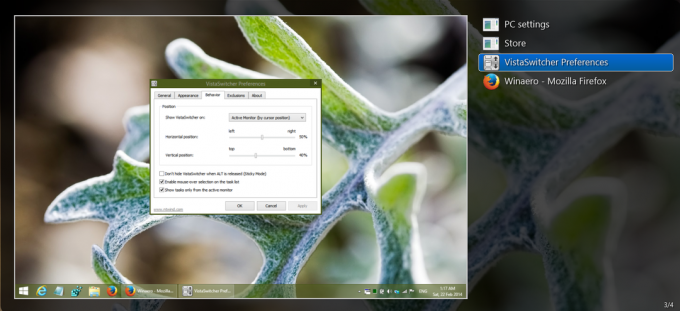
VistaSwitcher е създаден от NTWind Software и е наследник на техния стар заместител на Alt+Tab за Windows XP, наречен TaskSwitchXP. Той използва Windows Desktop Window Manager (DWM), за да покаже a на живо визуализация/миниатюра на приложението, към което може да искате да превключите. Визуализацията е по избор във VistaSwitcher; той запазва и класическия начин за превключване с икони и текстови етикети. Всъщност, за разлика от потребителския интерфейс на Windows Alt+Tab, който показва текстовите етикети само на една програма в даден момент, VistaSwitcher показва всички текстови етикети веднага и миниизображение в пълен размер, което улеснява незабавното идентифициране на бягане програми.
Реклама
Видяхме по-рано че ако Explorer се срине и се рестартира в Windows 8/8.1, вече не можете да превключите към модерни приложения, като използвате потребителския интерфейс Alt+Tab по подразбиране. VistaSwitcher също работи с модерни приложения за Windows 8 и ви позволява да превключвате към тях, дори ако Explorer.exe се срине и се рестартира. Това е много адаптивно, така че можете да изключите някои приложения, които никога не искате да виждате в списъка Alt-Tab.
- Изтеглете и инсталирайте VistaSwitcher от тази страница.
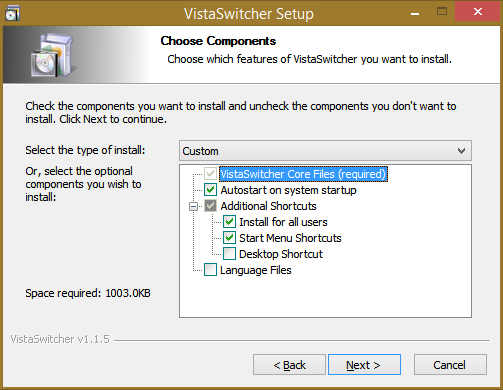
- По подразбиране се зарежда при стартиране, за да може да поеме потребителския интерфейс на Alt+Tab. VistaSwitcher също така поставя иконата си в областта за уведомяване (системната област), когато стартира. Щракването с левия бутон върху тази икона отваря VistaSwitcher в Sticky Mode, което означава, че можете да задържите курсора на мишката върху списъка или да натиснете клавишите със стрелки нагоре/надолу, за да видите визуализация и натиснете Enter, за да превключите. Щракнете с десния бутон върху тази икона, за да получите достъп до нейните предпочитания.
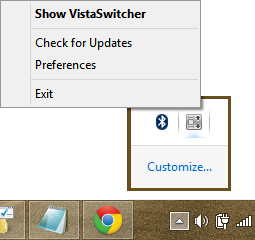
- Прозорецът с предпочитания има много настройки. На Общ раздел, проверих всички опции. 'Сменете десния бутон на мишката + колелоОпцията ' е интересна, защото ви позволява да превключвате приложения само с помощта на мишката. Можете да натиснете и задържите десния бутон на мишката, след това да превъртите колелцето на мишката, за да навигирате директно в списъка Alt+Tab и евентуално да превключите, когато оставите десния бутон на мишката.
 Можете да зададете бърз клавиш за отваряне на VistaSwitcher в Sticky Mode. аз възложих Ctrl+Shift+Интервал за това. Можете също така да зададете клавишна комбинация на „Windows на приложението“, когато се натисне, ви позволява да превключвате само между отворените прозорци на това конкретно приложение! Колко готино е това!
Можете да зададете бърз клавиш за отваряне на VistaSwitcher в Sticky Mode. аз възложих Ctrl+Shift+Интервал за това. Можете също така да зададете клавишна комбинация на „Windows на приложението“, когато се натисне, ви позволява да превключвате само между отворените прозорци на това конкретно приложение! Колко готино е това! - На Външен вид раздела, можете да конфигурирате как искате да изглежда визуализацията на живо - дали всеки работещ прозорец да показва своя визуализация с работния плот във фонов режим или дали прозорецът показва увеличен визуален преглед в пълен размер. Можете също да изключите визуализацията, ако не ви харесва да имате такава. Има опция да активирайте ефекта на Aero blur, което включва външния вид на стъклото на Windows 7 и Vista. Може да искате да премахнете отметката от тази опция за Windows 8/8.1. 'Покажете номерата на задачите' показва цифри вляво от изпълняваните задачи, които можете директно да натиснете на клавиатурата, за да преминете към тази задача.
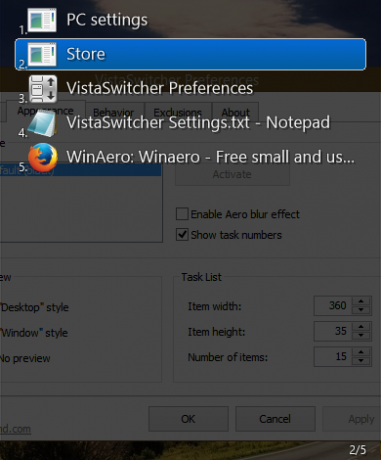
В Списък със задачи раздел в този раздел ви позволява да зададете колко големи или малки искате да се показват елементите. При моята резолюция от 1280 x 800 зададох ширината на елемента на 360, височината на елемента на 35 и броя на елементите на 15, което означава, че ако отворя повече от 15 прозореца, списъкът ще се превърта. - В Поведение Разделът има настройки за хоризонтално и вертикално позициониране на VistaSwitcher. Той също така има някои много интересни опции за потребители с няколко монитора. Можете да накарате VistaSwitcher да показва динамично на монитора къде е показалецът на мишката ви или къде е активният прозорец. Можете дори да показвате задачи само от конкретен монитор, което е страхотна функция.
- В Изключения Разделът ви позволява да посочите кои прозорци никога не трябва да се показват в потребителския интерфейс Alt+Tab на VistaSwitcher. В Windows 7 не бихте изисквали да изключите нищо, но в Windows 8 потребителският интерфейс на Metro има много невидими прозорци на работния плот, които претрупват списъка със задачи Alt+Tab. Може да искате да изключите всички тези по техния клас на прозореца, както е показано на екранната снимка:
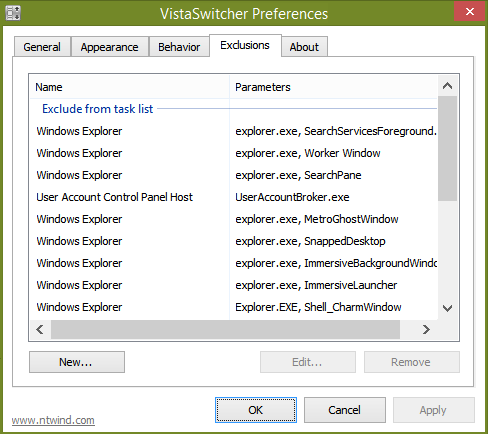
Управление на прозорци
VistaSwitcher е нещо повече от заместител на Alt+Tab. Той също така интегрира някои изящни функции за управление на прозорци. Когато го отворите в Sticky Mode, или като щракнете с левия бутон върху иконата му в тавата, или с помощта на назначения горещ клавиш, можете да щракнете с десния бутон върху всяко работещо прозорец в списъка със задачи за изпълнение на стандартни функции за управление на прозорци, като превключване към, минимизиране, максимизиране, възстановяване, затваряне или край процес.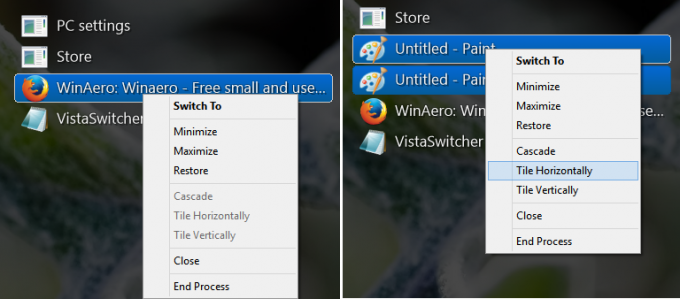
Но това не е всичко. Можете да изберете няколко прозореца от списъка, като задържите Ctrl точно както бихте направили във файлов мениджър, а след това и вие може да щракне с десния бутон на мишката върху всеки един от тях и да ги групира затвори/минимизира/увеличи или ги постави хоризонтално/вертикално (Aero щракване). Възможността за извършване на Краен процес също ще бъде полезна, когато един от прозорците не отговаря.
Когато щракнете с десния бутон в празна област или хром на потребителския интерфейс на VistaSwitcher, получавате меню, което ви позволява да сортирате всички отворени прозорци в списъка със задачи по азбучен ред или по приложение.
Приложението също така поддържа клавишни комбинации за много от операциите си. Виж тази страница за пълен списък с клавишни комбинации.
Заключителни думи
Както сигурно сте разбрали, VistaSwitcher е богат заместител на Alt+Tab, който е разработен с голямо внимание към детайлите. Вече не е необходимо да превключвате през неназовани икони една по една, за да намерите прозореца, към който искате да превключите. Мултимониторните характеристики на тази смяна на Alt+Tab също са просто изключителни.

