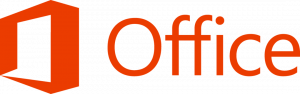قم بتكوين Display Off Time في نظام التشغيل Windows 10
يتيح خيار خاص في Windows 10 للمستخدم إيقاف تشغيل الشاشة تلقائيًا بعد فترة محددة من عدم النشاط. هذه الميزة مفيدة لأولئك الذين يحتاجون إلى توفير الطاقة ، أي إذا كان لديك جهاز كمبيوتر محمول أو جهاز لوحي.
الإعلانات
الخيار يسمى قم بإيقاف تشغيل الشاشة هو جزء من خيارات إدارة الطاقة الحالية خطة طاقة. يمكن للمستخدم تمكينها أو تعطيلها. اعتمادًا على خطة الطاقة المحددة ، يمكن تمكينها أو تعطيلها خارج الصندوق.
عند التمكين ، سيتم إيقاف تشغيل الشاشة بعد أن يكون جهاز الكمبيوتر الخاص بك خاملاً خلال الفترة الزمنية التي تم تكوينها. ستصبح شاشة المراقبة سوداء. في المرة التالية التي تدخل فيها إلى الجهاز ، ستظهر الشاشة سطح المكتب على الفور. أيضا ، قد يكون صورة شاشة القفل الخاصة بك.
نصيحة: انظر كيف تضيف قم بإيقاف تشغيل قائمة سياق العرض في نظام التشغيل Windows 10.
لتكوين Display Off Time في نظام التشغيل Windows 10، قم بما يلي.
- افتح إعدادات.
- انتقل إلى النظام - الطاقة والنوم.
- على اليمين ، انظر شاشة الجزء. هناك يمكنك تعيين عدد الدقائق التي يجب أن ينتظرها Windows قبل إيقاف تشغيل شاشة الكمبيوتر.

ملاحظة: إذا كان جهازك يحتوي على بطارية ، فسيظهر خيار منفصل في الإعدادات ، والذي سيسمح لك بتعيين فترة زمنية منفصلة للشاشة لإيقاف تشغيل الإجراء على البطارية.
بدلاً من ذلك ، يمكنك تكوين نفس الخيار باستخدام التطبيق الصغير الكلاسيكي لإدارة الطاقة في لوحة التحكم.
قم بتكوين Display Off Time باستخدام خيارات الطاقة الكلاسيكية
- افتح إعدادات وانتقل إلى النظام - الطاقة والنوم.
- على اليمين ، انقر على الرابط إعدادات طاقة إضافية.

- سيتم فتح مربع الحوار التالي. هناك ، انقر فوق الارتباط "تغيير إعدادات الخطة".

- في مربع الحوار التالي ، اضبط ملف قم بإيقاف تشغيل الشاشة الخيار للفترة الزمنية المطلوبة.

ملاحظة: القيمة الافتراضية للخيار هي 10 دقائق.
نصيحة: يمكن أيضًا استخدام برنامج Advanced Power Options لتعيين الخيار. يمكنك فتحه مباشرة كما هو موضح في المقال التالي: كيفية فتح الإعدادات المتقدمة لخطة الطاقة مباشرة في Windows 10
باختصار ، قم بتنفيذ الأمر التالي من مربع الحوار Run أو من موجه الأوامر.
control.exe powercfg.cpl ،، 3
قم بتوسيع الشجرة لعرضها -> إيقاف تشغيل العرض بعد ذلك وضبط المقدار المطلوب من الدقائق.  0 تعني "أبدًا" ، لذلك سيتم تشغيل الشاشة طوال الوقت.
0 تعني "أبدًا" ، لذلك سيتم تشغيل الشاشة طوال الوقت.
قم بتكوين Display Off Time باستخدام Powercfg
هناك أداة مضمنة في Windows 10 ، powercfg. يمكن لأداة وحدة التحكم هذه ضبط العديد من المعلمات المتعلقة بإدارة الطاقة. على سبيل المثال ، يمكن استخدام powercfg:
- للنوم Windows 10 من سطر الأوامر
- لتغيير خطة الطاقة من سطر الأوامر أو باختصار
- لتعطيل أو تمكين وضع السبات.
يمكن استخدام Powercfg لضبط وقت إيقاف العرض. هنا هو كيف.
- افتح موجه الأوامر.
- اكتب الأمر التالي أو انسخه والصقه:
powercfg / SETACVALUEINDEX SCHEME_CURRENT 7516b95f-f776-4464-8c53-06167f40cc99 3c0bc021-c8a8-4e07-a973-6b14cbcb2b7e SECONDS
سيؤدي هذا إلى ضبط الشاشة على إيقاف تشغيل المهلة عند توصيل جهازك. استبدل جزء SECONDS بالمقدار المطلوب من الثواني ، على سبيل المثال 120 لمدة دقيقتين. مرة أخرى ، 0 تعني "أبدًا".
- لتكوين نفس الشيء عندما يكون جهازك على البطارية ، قم بتنفيذ الأمر:
powercfg / SETDCVALUEINDEX SCHEME_CURRENT 7516b95f-f776-4464-8c53-06167f40cc99 3c0bc021-c8a8-4e07-a973-6b14cbcb2b7e SECONDS
قم بتعيين قيمة SECONDS المطلوبة وتكون قد انتهيت.
لاحظ أن إيقاف تشغيل الشاشة لا يؤدي إلى قفل جهازك مثل إرساله إلى وضع السكون أو الإسبات. لذلك ، أثناء إيقاف تشغيل الشاشة ، يمكن لأي شخص الوصول إلى جهاز الكمبيوتر غير المؤمّن. ومع ذلك يمكنك يدويا قفل جهاز الكمبيوتر الخاص بك بسرعة إذا كنت تبتعد عن استخدام مجموعة مفاتيح التشغيل السريع Win + L. ثم سيتم إيقاف تشغيل العرض عند شاشة تسجيل الدخول بعد الفاصل الزمني المحدد.
أيضًا ، إذا قمت بتشغيل Lockscreen Slideshow ، فسيقوم Windows بتشغيله بدلاً من إيقاف تشغيل العرض. سيتم بعد ذلك إيقاف تشغيل الشاشة وفقًا لـ إعدادات Lockscreen Slideshow.
هذا كل شيء.