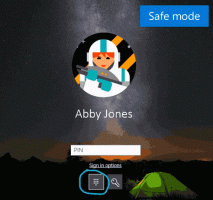الإملاء الصوتي قادم إلى Microsoft Office
تختبر Microsoft القدرة على استخدام الإملاء الصوتي لإنشاء مستندات Word والملاحظات ورسائل البريد الإلكتروني وعروض PowerPoint التقديمية على Windows. أصبحت القدرة المناسبة متاحة مؤخرًا لمشتركي Office Insider.
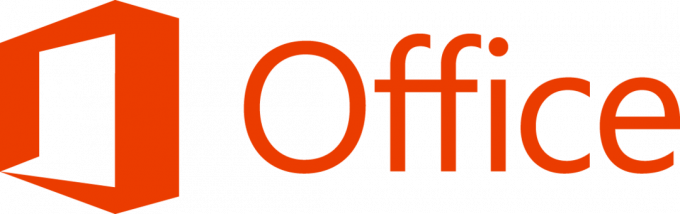
يتوفر في الحلقة السريعة للتحديثات ، والتي تمت إعادة تسميتها مؤخرًا إلى مستوى "المطلعين". الإعلان الرسمي يصف الميزة على النحو التالي.
الإعلانات
يستخدم الإملاء صوتك لتأليف المستندات والعروض التقديمية ورسائل البريد الإلكتروني وتدوين الملاحظات في تطبيقات Office مثل Word و PowerPoint و Outlook و OneNote. يستخدم إملاء المكتب أحدث تقنيات التعرف على الكلام لتحويل الكلام إلى نص. Dictate هي إحدى خدمات Office الذكية ، حيث توفر قوة السحابة لتطبيقات Office للمساعدة في توفير الوقت وتحقيق نتائج أفضل.
ملحوظات:
- هذه الميزة متاحة فقط إذا كان لديك ملف اشتراك Office 365. إذا كنت مشتركًا في Office 365 ، تأكد من أن لديك أحدث إصدار من Office. تعمل هذه الميزة الآن فقط مع اللغة الإنجليزية في سوق الولايات المتحدة.
- يجب أن تكون متصلاً بالإنترنت لاستخدام هذه الميزة.
- Office Dictate غير متوافق مع HIPAA (قانون نقل التأمين الصحي والمساءلة).
في السابق ، كانت هناك وظيفة إضافية منفصلة أصدرتها Microsoft تسمى Dictate لـ Office 2016 و 2013. كان من أجل الإملاء في Word و Outlook و PowerPoint. وظيفة إضافية أخرى ، سمحت أدوات التعلم بنفس الشيء لـ OneNote. الآن أصبحت وظيفة الإملاء هذه سائدة حيث يتم دمجها في Office 365 (و مكتب 2019).
كيفية تمكين ميزة الإملاء الصوتي في Microsoft Office
لتشغيل هذه الميزة ، تحتاج إلى تمكين خيارات خصوصية مركز التوثيق. يفترض هذا أنك تقوم بتشغيل أحدث إصدار من Microsoft Office. إذا كنت مسجلاً في من الداخل المستوى ، الذي كان يسمى سابقًا Insider Fast، تحصل على تحديثات متكررة بميزات وتحسينات جديدة تلقائيًا.
لتمكين الإملاء الصوتي في Microsoft Office، قم بما يلي.
- افتح برنامج Microsoft Word.
- انقر فوق ملف> خيارات> مركز التوثيق> إعدادات مركز التوثيق> خيارات الخصوصية.
- على اليمين ، قم بتشغيل مربعات الاختيار كما هو موضح في لقطة الشاشة.
- ملاحظة: سيتم إرسال كلماتك المنطوقة إلى Microsoft لتزويدك بهذه الخدمة ، ويمكن استخدامها أيضًا لتحسين خدمات التعرف على الكلام.

انتهيت.
كيف تكتب بصوتك
افتح تطبيق Office.
- قم بتشغيل الميكروفون وتأكد من أنه يعمل.
- يختار تملي، انتظر حتى يتحول لون الرمز إلى اللون الأحمر
 ثم ابدأ الحديث. أثناء التحدث يظهر النص في المستند أو البريد الإلكتروني أو الشريحة أو الصفحة.
ثم ابدأ الحديث. أثناء التحدث يظهر النص في المستند أو البريد الإلكتروني أو الشريحة أو الصفحة.
- تحدث بوضوح وتحدث. عند القيام بذلك ، فإنه يلتقط التوقف المؤقت ويدرج علامات الترقيم نيابة عنك.
ملحوظة: إذا ارتكبت خطأ أثناء الإملاء ، فيمكنك تحريك المؤشر إلى الخطأ وإصلاحه باستخدام لوحة المفاتيح دون إيقاف تشغيل الميكروفون. - قل العبارات التالية لإضافة علامات الترقيم المحددة إلى النص الخاص بك:
- فترة
- فاصلة
- علامة استفهام
- خط جديد
- فقرة جديدة
- فاصلة منقوطة
- القولون
- عند الانتهاء ، حدد تملي مرة أخرى للتوقف عن الكتابة.
مقالات ذات صلة:
كيفية استخدام الإملاء مع لوحة المفاتيح التي تعمل باللمس في نظام التشغيل Windows 10
مصدر: مايكروسوفت.