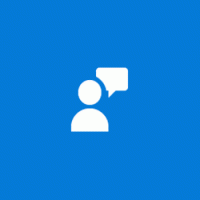افتح موجه الأوامر عند التمهيد في نظام التشغيل Windows 10
موجه الأوامر في نظام التشغيل Windows 10 هو بيئة shell حيث يمكنك تشغيل أدوات وأدوات مساعدة وحدة التحكم المستندة إلى النص عن طريق كتابة الأوامر. باستخدام الأوامر المضمنة ، يمكنك أداء العديد من المهام على جهاز الكمبيوتر الخاص بك مباشرةً دون الحاجة إلى الرجوع إلى واجهة المستخدم الرسومية. للصيانة والاسترداد ، من المفيد فتح موجه الأوامر عند التمهيد في نظام التشغيل Windows 10. هنا هو كيف.
الإعلانات
في هذه المقالة ، سنرى طريقتين لفتح موجه الأوامر عند التمهيد. الأول يتضمن برنامج الإعداد ، والثاني يوضح كيفية فتح موجه الأوامر أثناء التمهيد لنظام التشغيل المثبت بالفعل.
افتح موجه الأوامر عند التمهيد باستخدام وسائط إعداد Windows 10
- قم بالتمهيد من قرص تثبيت Windows / USB stick مع إعداد Windows.
- انتظر شاشة "إعداد Windows":

- صحافة تحول + F10 مفاتيح معًا على لوحة المفاتيح. سيؤدي هذا إلى فتح نافذة موجه الأوامر:

ملاحظة: إذا لم تكن قادرًا على التمهيد من وسائط DVD ، أي أن جهاز الكمبيوتر الخاص بك لا يحتوي على محرك أقراص ضوئي ، فيمكنك إنشاء محرك أقراص محمول قابل للتمهيد.
لإنشاء قرص USB قابل للتمهيد ، راجع المقالات التالية:
- كيفية تثبيت Windows 10 من محرك أقراص USB قابل للتمهيد.
- كيفية إنشاء محرك أقراص UEFI USB قابل للتمهيد باستخدام إعداد Windows 10.
افتح موجه الأوامر عند التمهيد باستخدام خيارات بدء التشغيل المتقدمة
- افتح قائمة ابدأ وحرك مؤشر الماوس إلى زر إيقاف التشغيل. انقر فوقه لفتح قائمة إيقاف التشغيل:

- اضغط مع الاستمرار على تحول مفتاح على لوحة المفاتيح. لا تحرر ملف تحول مفتاح وانقر فوق اعادة البدء غرض:

- سيتم إعادة تشغيل Windows 10 بسرعة وستظهر شاشة خيارات بدء التشغيل المتقدمة.

هناك طريقة بديلة للوصول إلى خيارات بدء التشغيل المتقدمة في نظام التشغيل Windows 10 وهي كما يلي:
- افتح قائمة ابدأ وانقر فوق إعدادات.
- اذهب إلى التحديث والاسترداد -> الاسترداد:

- هناك ستجد انطلاقة متقدمة. انقر على اعد البدء الان زر.
بمجرد ظهور خيارات بدء التشغيل المتقدمة على الشاشة ، قم بما يلي.
- انقر فوق عنصر استكشاف الأخطاء وإصلاحها.
- انقر فوق خيارات متقدمة في الشاشة التالية.

- أخيرًا ، انقر فوق عنصر موجه الأوامر.

هذا كل شيء.