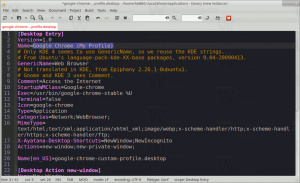تغيير تردد الملاحظات في نظام التشغيل Windows 10
في Windows 10 ، تجمع Microsoft معلومات الأداء والاستخدام. تُعرف هذه المعلومات باسم بيانات القياس عن بُعد. وفقًا لـ Microsoft ، فهي تساعد على تحسين جودة المنتج وحل الأخطاء والمشكلات في نظام التشغيل بشكل أسرع. يتيح خيار تكرار الملاحظات اختيار عدد المرات التي ستتم مطالبتك فيها بترك ملاحظاتك بشأن الميزات التي تستخدمها في Windows 10.
الإعلانات
ملاحظات Windows عبارة عن تطبيق تضيفه Microsoft افتراضيًا في نظام التشغيل Windows 10. يعمل في الخلفية وهو مسؤول عن مطالبات الملاحظات ويرسل ملاحظاتك إلى Microsoft. من خارج الصندوق ، يمكنه طرح الكثير من الأسئلة حول مدى رضاك عن واجهة المستخدم وتغييرات التطبيق التي أجرتها Microsoft في Windows 10.
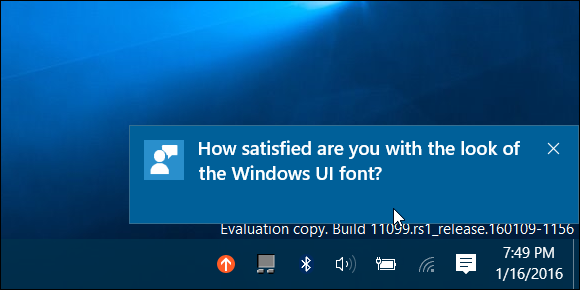
لتغيير تردد الملاحظات في نظام التشغيل Windows 10، قم بما يلي.
- افتح ال تطبيق الإعدادات.

- انتقل إلى الخصوصية -> التشخيص والتعليقات.
- على اليمين ، حدد ملف تردد ردود الفعل التي تريدها من القائمة المنسدلة المناسبة.
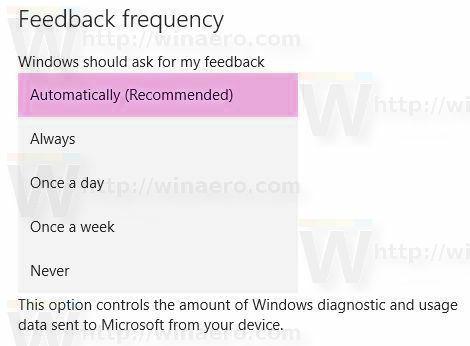
- الآن يمكنك إغلاق تطبيق الإعدادات.
بدلاً من ذلك ، يمكنك تكوين هذا الخيار باستخدام قرص التسجيل. يمكنك أيضًا تنزيل ملفات التسجيل الجاهزة للاستخدام.
قم بتغيير تكرار الملاحظات باستخدام قرص التسجيل
- افتح ال تطبيق محرر التسجيل.
- انتقل إلى مفتاح التسجيل التالي.
HKEY_CURRENT_USER \ SOFTWARE \ Microsoft \ Siuf \ Rules
تعرف على كيفية الانتقال إلى مفتاح التسجيل بنقرة واحدة.
- على اليمين ، قم بتعديل أو إنشاء قيم جديدة PeriodInNanoSeconds (QWORD) و NumberOfSIUFInPeriod (32 بت DWORD).
ملاحظة: حتى لو كنت كذلك يعمل بنظام Windows 64 بت لا يزال يتعين عليك إنشاء قيمة DWORD 32 بت. - قم بتعيين قيمها وفقًا للجدول أدناه.
- أعد تشغيل Windows 10.
| خيار تردد ردود الفعل | PeriodInNanoSeconds | NumberOfSIUFInPeriod |
| تلقائيا | قم بإزالة هذه القيمة | قم بإزالة هذه القيمة |
| دائما | 100000000 (عشري) | قم بإزالة هذه القيمة |
| مرة في اليوم | 864000000000 (عشري) | 1 |
| مرة في الأسبوع | 6048000000000 (عشري) | 1 |
| أبدا | قم بإزالة هذه القيمة | 0 |
لتوفير وقتك ، يمكنك تنزيل ملفات التسجيل التالية.
تنزيل ملفات التسجيل
نصيحة: من خارج الصندوق ، يمكنه طرح الكثير من الأسئلة حول مدى رضاك عن واجهة المستخدم وتغييرات التطبيق التي أجرتها Microsoft في Windows 10. لإيقاف مطالبات التعليقات ، اتبع الإرشادات الواردة في المقالة كيفية تعطيل ملاحظات Windows في Windows 10.
هذا كل شيء.