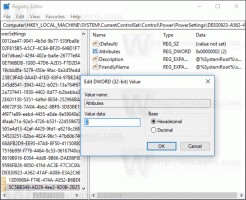تعطيل البحث على الويب في شريط المهام في إصدار Windows 10 2004
كيفية تعطيل البحث على الويب في شريط المهام في إصدار Windows 10 2004
يحتوي Windows 10 على مربع بحث في شريط المهام ، يمكن استخدامه لتشغيل Cortana وإجراء البحث عن طريق لوحة المفاتيح أو الصوت. بمجرد كتابة شيء ما في مربع البحث على شريط مهام Windows 10 ، تظهر نتائج البحث ولكن يتم خلط نتائج بحث الويب مع نتائج البحث المحلي وتطبيقات التخزين والمحتوى من Bing. فيما يلي كيفية تعطيل بحث تطبيقات الإنترنت والمتجر عبر شريط المهام.
في إصدارات Windows 10 قبل تحديث أبريل 2018 الإصدار 1803 ، كان من السهل نسبيًا تخلص من ميزة البحث على الويب. اعتمادًا على إصدار نظام التشغيل ، كان هناك خيار في Cortana ، أو قرص التسجيل ، أو شيء من هذا القبيل. بغض النظر عن الإصدار ، يمكنك فرض خيار "نهج المجموعة" لتعطيل بحث الويب.
لقد تغير هذا في الإصدار 1803 من Windows 10. عن قصد أو بغير قصد ، كسرت Microsoft تعديلات نهج المجموعة. ومع ذلك ، كان للإصدار 1803 من Windows 10 قرص فريد خاص به يمكن استخدامها للتعطيل من ميزة البحث على الويب.
لسوء الحظ ، في إصدار Windows 10 2004 ، توقف كل شيء أعلاه عن العمل ، لذلك أنشأ عشاق Windows برنامجًا نصيًا PowerShell يمنع البحث عبر الإنترنت باستخدام
جدار حماية Windows، مما يجعل Windows Search يعمل في وضع عدم الاتصال. تمت مراجعة النص في الجزء الأخير من هذا المنشور.أخيرًا ، استعادت Microsoft الوظائف المفقودة بعد إصدار بعض التحديثات التراكمية ، وأضافت خيار نهج المجموعة الجديد وتعديل التسجيل المقابل في Windows 10 الإصدار 2004. إليك كيف يمكن القيام بذلك.
لتعطيل بحث الويب في شريط المهام في إصدار Windows 10 2004 ،
- افتح ال تطبيق محرر التسجيل.
- انتقل إلى مفتاح التسجيل التالي:
HKEY_CURRENT_USER \ SOFTWARE \ سياسات \ Microsoft \ Windows \ Explorer. تعرف على كيفية الانتقال إلى مفتاح التسجيل بنقرة واحدة. إذا كان هذا المسار مفقودًا ، فقم بإنشاء الأجزاء المفقودة يدويًا. -
على اليمين ، قم بإنشاء قيمة DWORD جديدة 32 بت
DisableSearchBoxSuggestions. ملاحظة: حتى لو كنت كذلك يعمل بنظام Windows 64 بت لا يزال يتعين عليك إنشاء قيمة DWORD 32 بت. - اضبط بيانات القيمة الخاصة به على
1. - لإجراء التغييرات التي تم إجراؤها بواسطة قرص التسجيل نافذة المفعول ، تحتاج إلى ذلك خروج وقم بتسجيل الدخول إلى حساب المستخدم الخاص بك.
انتهيت! يمكنك لاحقًا استعادة ميزة بحث الويب عن طريق حذف ملف DisableSearchBoxSuggestions القيمة في التسجيل.
لتوفير وقتك ، يمكنك تنزيل ملفات التسجيل الجاهزة للاستخدام التالية:
تنزيل ملفات التسجيل
تم تضمين قرص التراجع.
ومع ذلك ، إذا كان Windows 10 الخاص بك يتضمن تطبيق محرر نهج المجموعة المحلي (gpedit.msc) ، يمكنك تعطيل بحث الويب باستخدام واجهة المستخدم الخاصة به. Windows 10 Pro أو Enterprise أو Education طبعات تأتي مع تطبيق Local Group Policy Editor المتاح في نظام التشغيل.
تعطيل بحث الويب في شريط المهام في Windows 10 الإصدار 2004 مع نهج المجموعة
- افتح محرر نهج المجموعة المحلي التطبيق أو تشغيله من أجل جميع المستخدمين باستثناء المسؤول، أو لمستخدم محدد.
- انتقل إلى تكوين المستخدم> قوالب الإدارة> مكونات Windows> مستكشف الملفات على اليسار.
- على اليمين ، ابحث عن إعداد السياسة قم بإيقاف تشغيل عرض إدخالات البحث الأخيرة في مربع بحث File Explorer.
- انقر نقرًا مزدوجًا فوقه وقم بتعيين السياسة على ممكن.
انتهيت.
كما ذكر أعلاه ، هناك أيضًا الحل الأولي الذي يتضمن PowerShell و Windows Firewall. إذا كان القرص الذي تمت مراجعته أعلاه لا يناسبك لسبب ما ، فجرب البرنامج النصي.
تعطيل بحث الويب في شريط المهام في Windows 10 الإصدار 2004 باستخدام PowerShell
- قم بتنزيل البرنامج النصي التالي: تنزيل البرنامج النصي. من باب المجاملة @بالتأكيد أنت.
- استخرجه من أرشيف ZIP و قم بإلغاء حظر ملف PS1.
- افتح بوويرشيل كمسؤول.
- إذا لزم الأمر ، قم بتغيير ملف سياسة التنفيذ لتشغيل البرامج النصية غير الموقعة.
- اكتب المسار الكامل لملف PS1 الخاص بك في وحدة تحكم PowerShell التي تعمل كمسؤول ، واضغط على مفتاح Enter.
- أعد تشغيل Windows 10.
انتهيت! سيتم منع عملية البحث من الاتصال بالإنترنت. توضح لقطات الشاشة التالية تعطيل ميزة بحث الويب.
وفقًا للمؤلف ، يضيف هذا البرنامج النصي القواعد إلى الجهاز العادي قواعد جدار حماية Windows ("PersistentStore"). ومع ذلك ، على الرغم من إضافتها إلى قواعد جدار حماية الجهاز العادية - بدلاً من قواعد جدار حماية نهج المجموعة ("LocalHost" ، التي تحتوي على الأولوية) - يجب أن تظل لهم الأولوية على قواعد "السماح" التي يضيفها Windows إلى جدار الحماية بسبب قواعد "الحظر" التي لها أولوية أعلى على "السماح" قواعد.
التراجع عن التغيير
- افتح أمن Windows.
- انقر فوق رمز جدار الحماية وحماية الشبكة.
- في الصفحة التالية ، انقر فوق الارتباط إعدادات متقدمة.
- انقر فوق قواعد الداخل على اليسار.
- احذف "Windows Search (MyRule-In)" من القواعد الواردة.
- الآن ، انقر فوق القواعد الصادرة على اليسار.
- احذف "Windows Search (MyRule-Out)" من القواعد الصادرة.
- أعد تشغيل Windows 10.
هذا كل شيء.