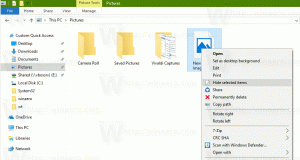أضف موفر الطاقة إلى خيارات الطاقة في نظام التشغيل Windows 10
في Windows 10 ، من الممكن إضافة خيار "Energy Saver" إلى Power Options في لوحة التحكم الكلاسيكية. سيسمح بتكوين مستوى سطوع الشاشة ومستوى شحن البطارية الذي يتم فيه تشغيل "توفير الطاقة".
الخيار حافظ الطاقة كان موجودًا في التطبيق الصغير لخيارات الطاقة بلوحة التحكم في Windows 7 و Windows 8. ومع ذلك ، قررت Microsoft إزالته في نظام التشغيل Windows 10. بدلاً من ذلك ، توصي الشركة المستخدمين بالرجوع إلى تطبيق الإعدادات كما هو موضح في المقالة التالية: كيفية تمكين موفر البطارية في نظام التشغيل Windows 10. الغرض منه هو توفير بطارية جهاز الكمبيوتر الخاص بك عن طريق الحد من نشاط التطبيق في الخلفية ووضع أجهزة جهازك في وضع توفير الطاقة.
إذا كنت ترغب في استعادة الخيار ، فاتبع الإرشادات أدناه.
لإضافة موفر الطاقة إلى خيارات الطاقة في نظام التشغيل Windows 10، قم بما يلي.
- افتح محرر التسجيل.
- انتقل إلى المفتاح التالي:
HKEY_LOCAL_MACHINE \ SYSTEM \ CurrentControlSet \ Control \ Power \ PowerSettings \ DE830923-A562-41AF-A086-E3A2C6BAD2DA
نصيحة: يمكنك ذلك الوصول إلى أي مفتاح التسجيل المطلوب بنقرة واحدة.
- في الجزء الأيسر ، قم بتغيير ملف صفات قيمة DWORD 32 بت من 1 إلى 2. انظر لقطة الشاشة التالية:

- تعيين صفات القيمة إلى 2 تحت المفتاح التالي:
HKEY_LOCAL_MACHINE \ SYSTEM \ CurrentControlSet \ Control \ Power \ PowerSettings \ DE830923-A562-41AF-A086-E3A2C6BAD2DA \ 13D09884-F74E-474A-A852-B6BDE8AD03A8

- أخيرًا ، قم بتعيين ملف صفات القيمة إلى 2 تحت المفتاح التالي:
HKEY_LOCAL_MACHINE \ SYSTEM \ CurrentControlSet \ Control \ Power \ PowerSettings \ DE830923-A562-41AF-A086-E3A2C6BAD2DA \ 5C5BB349-AD29-4ee2-9D0B-2B25270F7A81
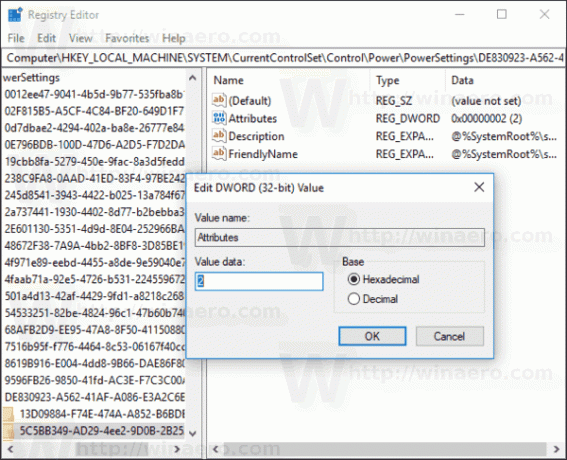
بمجرد إجراء هذه التغييرات ، ستظهر "موفر الطاقة" في "خيارات الطاقة".
نصيحة: يمكنك ذلك افتح الإعدادات المتقدمة لخطة الطاقة مباشرة في نظام التشغيل Windows 10.
قبل:
بعد، بعدما: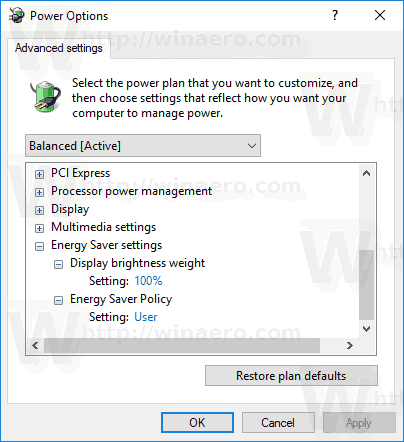
لإزالة الخيار الذي أضفته ، اضبط قيمة بيانات السمات مرة أخرى على 1.
لتوفير وقتك ، يمكنك تنزيل ملفات التسجيل الجاهزة للاستخدام:
تنزيل ملفات التسجيل
هذا كل شيء.