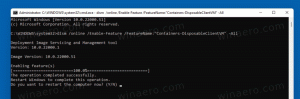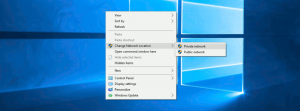قم بإزالة الإدخالات الميتة من علامة تبويب بدء التشغيل في إدارة المهام
يحتوي Windows 8 و Windows 10 على تطبيق Task Manager جديد. يبدو مختلفًا تمامًا مقارنةً بإدارة مهام Windows 7 وله ميزات مختلفة. الميزة الجديدة لتطبيق Task Manager هي القدرة على إدارة تطبيقات بدء التشغيل. في هذه المقالة ، سنرى كيفية إزالة الإدخالات الميتة من علامة تبويب بدء التشغيل في إدارة المهام في نظامي التشغيل Windows 10 و Windows 8.
الإعلانات
يحتوي مدير مهام Windows 10 على بعض الميزات الرائعة ، مثل الرسم البياني للأداء و حساب تأثير بدء التشغيل. إنه قادر على التحكم في التطبيقات التي يتم تشغيلها أثناء بدء التشغيل. هناك علامة تبويب خاصة "بدء التشغيل" تم تصميمها ل إدارة تطبيقات بدء التشغيل.
نصيحة: يمكنك توفير وقتك عن طريق إنشاء اختصار خاص لـ افتح علامة التبويب بدء التشغيل مباشرة من إدارة المهام.
باستخدام علامة التبويب Startup (بدء التشغيل) في Task Manager (مدير المهام) ، يمكنك بسهولة منع أحد التطبيقات من البدء بنظام التشغيل الخاص بك. إنه سهل للغاية - فقط انقر بزر الماوس الأيمن على التطبيق المطلوب واختر "تعطيل" من قائمة السياق.
لتمكين التطبيق المعطل مرة أخرى ، ما عليك سوى النقر بزر الماوس الأيمن فوقه مرة أخرى واختيار الأمر "تمكين" من قائمة السياق.
ومع ذلك ، لا يأتي مدير المهام بخيار لحذف إدخال. يمكنك تعطيل التطبيق أو تمكينه ، لكن لا يمكنك حذفه من قائمة بدء التشغيل.
تكبر القائمة بمرور الوقت ويزداد الموقف سوءًا إذا قمت بإلغاء تثبيت أحد التطبيقات أو حذفه ولكنه لا يزال في علامة تبويب بدء التشغيل في إدارة المهام. لحسن الحظ ، يمكنك مسح هذه القائمة.
قم بإزالة الإدخالات الميتة من علامة تبويب بدء التشغيل في إدارة المهام
يمكنك توفير وقتك وإزالة الإدخالات الميتة بسرعة باستخدام تطبيق Autoruns. إنه ليس جزءًا من Windows ، ولكنه مضمن في مجموعة أدوات SysInternals من Microsoft.
هنا هو ما عليك القيام به.
- تنزيل Autoruns
- قم بفك ضغط التطبيق وتشغيل ملف autoruns.exe. إذا كنت كذلك يعمل بنظام Windows 10 64 بت أو Windows 8 ، ثم قم بتشغيل الملف autoruns64.exe. يبدو كما يلي:


- يتم تمييز الإدخالات المفقودة باللون الأصفر. افحصها بعناية واحذف ما لا تحتاج إليه. فقط قم بالحق في الإدخال وحدد "حذف" من قائمة السياق.

إذا لم يكن من الممكن استخدام Autoruns لك أو كنت مهتمًا بمكان تخزين عناصر بدء التشغيل ، فيمكنك فحص المجلدات ومواقع التسجيل التالية.
مفاتيح التسجيل:
HKEY_LOCAL_MACHINE \ البرمجيات \ مايكروسوفت \ ويندوز \ كرنتفرسون \ تشغيل. HKEY_LOCAL_MACHINE \ Software \ Microsoft \ Windows \ CurrentVersion \ RunOnce. HKEY_LOCAL_MACHINE \ Software \ Microsoft \ Windows \ CurrentVersion \ RunServices. HKEY_LOCAL_MACHINE \ Software \ Microsoft \ Windows \ CurrentVersion \ RunServicesOnce. HKEY_LOCAL_MACHINE \ البرامج \ Microsoft \ Windows NT \ CurrentVersion \ Winlogon \ Userinit HKEY_CURRENT_USER \ Software \ Microsoft \ Windows \ CurrentVersion \ Run. HKEY_CURRENT_USER \ Software \ Microsoft \ Windows \ CurrentVersion \ RunOnce. HKEY_CURRENT_USER \ Software \ Microsoft \ Windows \ CurrentVersion \ RunServices. HKEY_CURRENT_USER \ Software \ Microsoft \ Windows \ CurrentVersion \ RunServicesOnce. HKEY_CURRENT_USER \ Software \ Microsoft \ Windows NT \ CurrentVersion \ Windows
المجلدات:
٪ Appdata٪ \ Microsoft \ Windows \ قائمة ابدأ \ البرامج \ بدء التشغيل
نصيحة: يمكنك فتح مجلد بدء التشغيل بسرعة. صحافة يفوز + ص مفاتيح الاختصار معًا على لوحة المفاتيح لفتح مربع الحوار "تشغيل". اكتب أو الصق ما يلي في مربع التشغيل:
شل: بدء التشغيل
النص أعلاه هو أ أمر قذيفة خاص مما يجعل File Explorer يفتح مجلد بدء التشغيل مباشرة.

مفاتيح التسجيل الأكثر استخدامًا حيث تقوم التطبيقات بتخزين إدخالات بدء التشغيل الخاصة بها هي HKEY_LOCAL_MACHINE \ البرمجيات \ مايكروسوفت \ ويندوز \ كرنتفرسون \ تشغيل و HKEY_CURRENT_USER \ البرمجيات \ مايكروسوفت \ ويندوز \ كرنتفرسون \ تشغيل. يمكنك التبديل بينهما بسرعة لتوفير وقتك كما هو موضح هنا: قم بالتبديل بين HKCU و HKLM في محرر التسجيل في نظام التشغيل Windows 10.
للتحقق من قيمها ، قم بما يلي.
- افتح محرر التسجيل.
- انتقل إلى مفتاح التسجيل المطلوب من القائمة أعلاه ، على سبيل المثال:
HKEY_CURRENT_USER \ البرمجيات \ مايكروسوفت \ ويندوز \ كرنتفرسون \ تشغيل
نصيحة: انظر كيفية القفز إلى مفتاح التسجيل المطلوب بنقرة واحدة.

- تحقق من القيم الموجودة على اليمين. احذف القيم التي تشير إلى الملفات غير الموجودة.
- كرر الخطوات المذكورة أعلاه للمفاتيح الأخرى إذا لزم الأمر.
أداة Autoruns القوية والمفيدة هي بالتأكيد أسرع طريقة لتنظيف تطبيقات بدء التشغيل وحذف الإدخالات غير الصالحة.
هذا كل شيء.