أضف قائمة سياق نوع موقع الشبكة في نظام التشغيل Windows 10
عندما تقوم بتسجيل الدخول إلى حسابك لأول مرة ، يسألك Windows 10 عن نوع الشبكة التي تتصل بها: خاصة أو عامة. إذا قررت لاحقًا تغيير نوع الوصول للشبكة التي تتصل بها ، فيمكنك إضافة قائمة سياق مفيدة إلى سطح المكتب في نظام التشغيل Windows 10 للقيام بذلك بشكل أسرع.

إذا كانت شبكتك نشر، سيقوم نظام التشغيل بتشغيل اكتشاف الشبكة. ل عام ستكون الشبكة والاكتشاف والوصول محدودة. لن تتمكن من تصفح شبكة Windows من أجهزة الكمبيوتر الأخرى ومشاركاتها. إذا كنت بحاجة إلى الوصول إلى جهاز الكمبيوتر الخاص بك من جهاز كمبيوتر بعيد أو تصفح أجهزة الكمبيوتر والأجهزة الموجودة على شبكتك المحلية ، فأنت بحاجة إلى تعيينه على "خاص".
الإعلانات
إذا قمت بإضافة قائمة سياق خاصة إلى سطح المكتب الخاص بك ، فستتمكن من تبديل نوع الشبكة بنقرة واحدة. هنا هو كيف.
قبل المتابعة ، تأكد من أن حساب المستخدم الخاص بك به الامتيازات الإدارية. الآن ، اتبع التعليمات أدناه.
إلى أضف قائمة سياق نوع موقع الشبكة في نظام التشغيل Windows 10، قم بما يلي.
قم بتطبيق قرص التسجيل المدرج أدناه. الصق محتوياته داخل برنامج "المفكرة" واحفظه كملف * .reg.
إصدار محرر تسجيل Windows 5.00 [HKEY_CLASSES_ROOT \ DesktopBackground \ Shell \ ChangeNetworkLocation] "HasLUAShield" = "" "MUIVerb" = "تغيير موقع الشبكة" "الموضع" = "الوسط" "SubCommands" = "" [HKEY_CLASSES_ROOT \ DesktopBackground \ Shell \ ChangeNetworkLocation \ Shell \ PrivateNetwork] "HasLUAShield" = "" "MUIVerb" = "شبكة خاصة" [HKEY_CLASSES_ROOT \ DesktopBackground \ Shell \ ChangeNetworkLocation \ Shell \ PrivateNetwork \ command] @ = "PowerShell -windowstyle hidden -Command \" Start-Process PowerShell -ArgumentList '$ net = get-netconnectionprofile؛ Set-NetConnectionProfile -Name $ net. الاسم -NetworkCategory خاص '-Verb RunAs \ "" [HKEY_CLASSES_ROOT \ DesktopBackground \ Shell \ ChangeNetworkLocation \ Shell \ PublicNetwork] "HasLUAShield" = "" "MUIVerb" = "شبكة عامة" [HKEY_CLASSES_ROOT \ DesktopBackground \ Shell \ ChangeNetworkLocation \ Shell \ PublicNetwork \ command] @ = "PowerShell -windowstyle hidden -Command \" Start-Process PowerShell -ArgumentList '$ net = get-netconnectionprofile؛ Set-NetConnectionProfile -Name $ net. الاسم -الشبكةالفئة العامة '-Verb RunAs \ ""
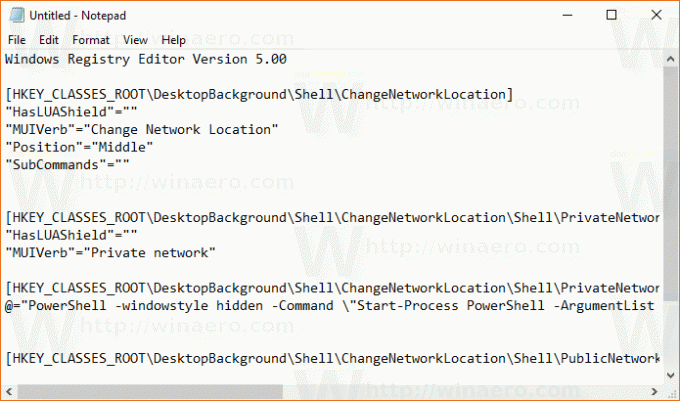
في Notepad ، اضغط على Ctrl + S أو قم بتنفيذ ملف - حفظ العنصر من قائمة ملف. سيؤدي هذا إلى فتح مربع الحوار "حفظ". هناك ، اكتب اسم "Network Location.reg" أو انسخه والصقه بما في ذلك علامات الاقتباس.
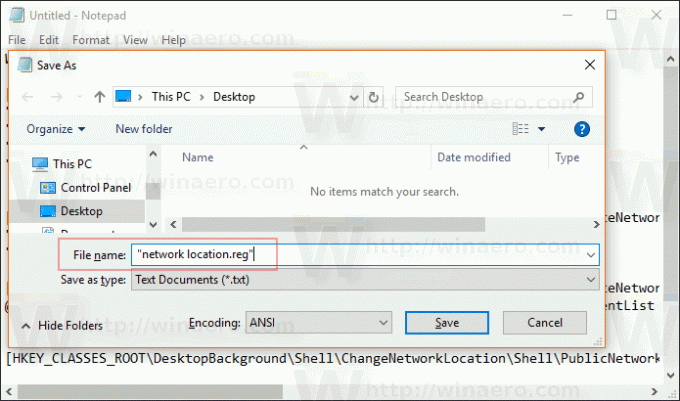
تعتبر علامات الاقتباس المزدوجة مهمة للتأكد من أن الملف سيحصل على الامتداد "* .reg" وليس * .reg.txt. يمكنك حفظ الملف في أي مكان تريده ، على سبيل المثال ، يمكنك وضعه في مجلد سطح المكتب الخاص بك.
انقر نقرًا مزدوجًا فوق الملف الذي قمت بإنشائه ، وأكد عملية الاستيراد ، وبذلك تكون قد انتهيت.
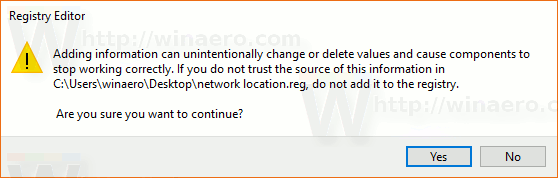
الآن ، انقر بزر الماوس الأيمن فوق المساحة الفارغة على سطح المكتب. ستحصل على قائمة السياق التالية:

لفهم كيفية عمل هذا القرص ، راجع مقالتي السابقة حيث شرحت كيفية تغيير نوع موقع الشبكة باستخدام PowerShell في Windows 10. ارى
تغيير نوع موقع الشبكة باستخدام PowerShell في Windows 10
يمكنك تمكين أو تعطيل قائمة سياق تغيير موقع الشبكة بسرعة باستخدام Winaero Tweaker. يأتي مع واجهة المستخدم التالية:
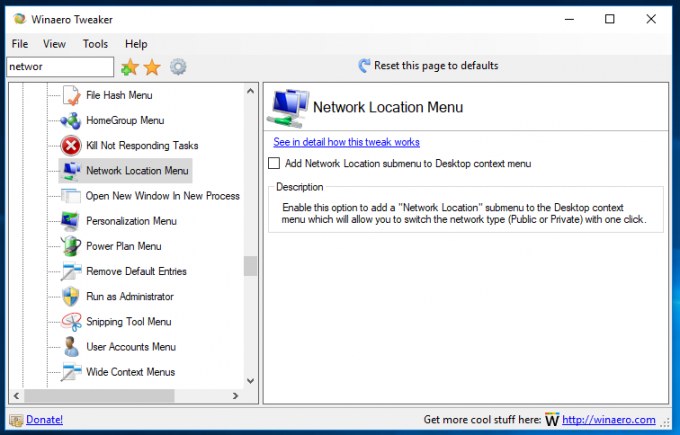
قم بتنزيل التطبيق من هنا: تنزيل Winaero Tweaker
لتوفير وقتك ، قمت بإعداد ملفات التسجيل الجاهزة للاستخدام. يمكنك تحميلهم هنا:
تنزيل ملفات التسجيل
هذا كل شيء.
