قم بتغيير عتبة Thumbnail لشريط المهام إلى إظهار القائمة في نظام التشغيل Windows 10
في Windows 10 ، عندما تحوم فوق زر شريط المهام لتطبيق قيد التشغيل أو مجموعة من التطبيقات ، تظهر معاينة الصورة المصغرة على الشاشة. بالنسبة للنافذة الواحدة ، فإنها تعرض صورة مصغرة واحدة ، وبالنسبة للنوافذ المتعددة ، فإنها تعرض عددًا من المعاينات المصغرة في صف واحد. عندما يصل عدد النوافذ المفتوحة إلى الحد الأدنى ، يعرض شريط المهام النوافذ المفتوحة كقائمة بدلاً من الصور المصغرة. إليك كيفية تغيير العتبة لتقليل أو زيادة عدد الصور المصغرة لتغييرها إلى قائمة.

اعتمادًا على دقة الشاشة و DPI ، قد تختلف القيمة الافتراضية لقيمة العتبة. على سبيل المثال ، بالنسبة إلى دقة 1024 × 768 ، فإنها تعرض الصور المصغرة حتى 10 نوافذ ولكنها تحولها إلى قائمة عند فتح النافذة رقم 11. بالنسبة إلى 1920 × 1080 ، يكون الحد الأدنى هو 16 إطارًا افتراضيًا.
الإعلانات
نصيحة: تغيير حجم معاينة شريط المهام المصغرة في نظام التشغيل Windows 10
لتغيير عتبة الصورة المصغرة لشريط المهام لإظهار النوافذ كقائمة في Windows 10، قم بما يلي.
- افتح ال تطبيق محرر التسجيل.
- انتقل إلى مفتاح التسجيل التالي.
HKEY_CURRENT_USER \ SOFTWARE \ Microsoft \ Windows \ CurrentVersion \ Explorer \ Taskband
تعرف على كيفية الانتقال إلى مفتاح التسجيل بنقرة واحدة.
- على اليمين ، قم بتعديل أو إنشاء قيمة DWORD جديدة 32 بت NumThumbnails.
ملاحظة: حتى لو كنت كذلك يعمل بنظام Windows 64 بت لا يزال يتعين عليك إنشاء قيمة DWORD 32 بت.
عيّن قيمته بالتدوين العشري لعدد الصور المصغرة التي تريدها لشريط المهام قبل أن يتحول إلى قائمة.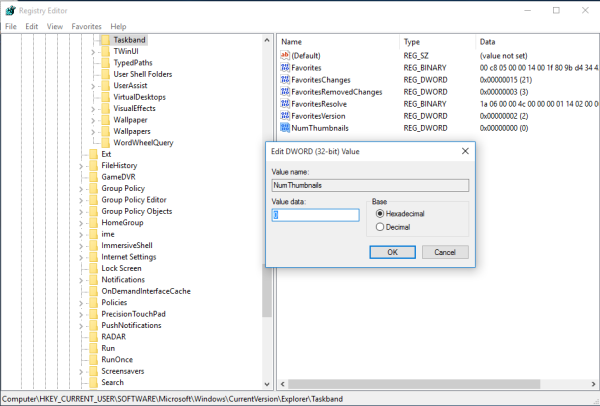
إذا قمت بتعيينه على 0 ، فسيعرض Windows 10 دائمًا قائمة بالنوافذ بدلاً من الصور المصغرة. - لإجراء التغييرات التي تم إجراؤها بواسطة قرص التسجيل نافذة المفعول ، تحتاج إلى ذلك خروج وقم بتسجيل الدخول إلى حساب المستخدم الخاص بك. بدلا من ذلك ، يمكنك إعادة تشغيل قذيفة Explorer.
انتهيت.

لاستعادة السلوك الافتراضي ، تحتاج إلى حذف NumThumbnails 32 بت قيمة DWORD تحت المفتاح HKEY_CURRENT_USER \ SOFTWARE \ Microsoft \ Windows \ CurrentVersion \ Explorer \ Taskband. بعد ذلك، خروج وقم بتسجيل الدخول إلى حساب المستخدم الخاص بك أو إعادة تشغيل قذيفة Explorer.
هذا كل شيء.
مقالات ذات صلة:
- تغيير عرض زر شريط المهام في نظام التشغيل Windows 10
- اجعل شريط المهام يختفي تلقائيًا في نظام التشغيل Windows 10
- اجعل شريط المهام شفافًا تمامًا مع Blur في نظام التشغيل Windows 10
- إخفاء أزرار شريط المهام في العديد من أشرطة المهام في نظام التشغيل Windows 10
- إخفاء شريط المهام على شاشات متعددة في نظام التشغيل Windows 10
- كيفية تعطيل الصور المصغرة لمعاينة شريط المهام في نظام التشغيل Windows 10
- كيفية تمكين أزرار شريط المهام الصغيرة في نظام التشغيل Windows 10
- تعطيل دمج زر شريط المهام في نظام التشغيل Windows 10
- تثبيت أي ملف على شريط المهام في نظام التشغيل Windows 10
- قم بتثبيت موجه أوامر المسؤول في شريط المهام أو ابدأ في نظام التشغيل Windows 10
- تغيير تأخير التمرير المصغر لشريط المهام في نظام التشغيل Windows 10
- قم بتغيير "تأخير المصغرة المباشرة لشريط المهام" في نظام التشغيل Windows 10


