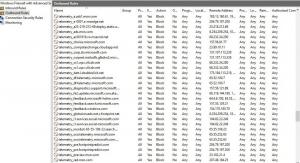كيفية التمهيد من محرك أقراص USB في نظام التشغيل Windows 10
لقد ولت أيام نسخ صور ISO لنظام التشغيل على قرص منذ فترة طويلة. اليوم ، يمكن لمعظم أجهزة الكمبيوتر التمهيد من USB لذلك يكون التحديث أسهل وأكثر ملاءمة لتثبيت Windows من محرك أقراص فلاش USB. إذا لم يكن لديك محرك أقراص ضوئي لقراءة أقراص DVD أو Blu-Rays على جهاز الكمبيوتر الخاص بك ولكن لديك محرك أقراص USB قابل للتمهيد ، فقد تكون مهتمًا بمعرفة كيفية بدء تشغيل الكمبيوتر باستخدام محرك الأقراص هذا. هناك عدد من الطرق التي يمكنك استخدامها.
الإعلانات
هناك عدد من الطرق التي يمكنك استخدامها في Windows 10 لبدء تشغيل الكمبيوتر من محرك أقراص USB. يمكن أن تختلف حسب الأجهزة والبرامج الخاصة بك. تسمح لك أجهزة الكمبيوتر الحديثة بتحديد جهاز قابل للتمهيد عند بدء التشغيل (مرحلة BIOS). غالبًا ما لا تسمح بيئات برامج UEFI الثابتة ذات خيارات التمهيد السريع والفائق السرعة بتحديد جهاز تمهيد. أنها توفر خيارًا خاصًا في خيارات بدء التشغيل المتقدمة بدلاً من ذلك.
للتمهيد من محرك أقراص USB في نظام التشغيل Windows 10، قم بما يلي.
- قم بتوصيل محرك أقراص USB القابل للتمهيد بجهاز الكمبيوتر الخاص بك.
- افتح ال خيارات بدء التشغيل المتقدمة شاشة.
- انقر فوق العنصر استخدم الجهاز.

- انقر فوق محرك أقراص USB الذي تريد استخدامه للتمهيد منه.
سيتم إعادة تشغيل الكمبيوتر والبدء من جهاز USB المحدد.
ملاحظة: إذا لم يكن لديك مثل هذا العنصر على شاشة Advanced Startup Options (خيارات بدء التشغيل المتقدمة) ، فهذا يعني أنه غير مدعوم من قبل أجهزتك ، أو لديك خيار Fast / Ultra Fast boot ممكّنًا في UEFI.
في هذه الحالة ، يجب أن يكون الخيار الذي يجب أن تختاره في شاشة UEFI BIOS هو الخيار لتشغيل الكمبيوتر من جهاز تمهيد USB خارجي.
قم بالتمهيد من محرك أقراص USB عند بدء تشغيل الكمبيوتر
- اغلق جهاز الكمبيوتر أو الكمبيوتر المحمول.
- قم بتوصيل محرك USB الخاص بك.
- ابدأ تشغيل جهاز الكمبيوتر الخاص بك.
- إذا طُلب منك ذلك ، فاضغط على مفتاح خاص ، على سبيل المثال F8.

- في قائمة التمهيد ، حدد محرك أقراص USB الخاص بك وتابع.

نصيحة: ارجع إلى دليل الكمبيوتر المحمول أو اللوحة الأم لمعرفة المفتاح الذي تحتاج إلى الضغط عليه إذا لم يظهر البرنامج الثابت للوحة الأم أي تلميح. المفاتيح الأكثر شيوعًا هي F8 (ASUS) و F11 و F12 (Acer) أو Escape. يمكنك تجربتها إذا لم يكن لديك دليل مستخدم حولها.
إذا كنت بحاجة إلى إنشاء محرك أقراص USB قابل للتمهيد ، فراجع المقالات التالية:
- كيفية تثبيت Windows 10 من محرك أقراص USB قابل للتمهيد
- كيفية إنشاء محرك أقراص UEFI USB قابل للتمهيد باستخدام إعداد Windows 10
- قم بإنشاء Windows 10 Bootable USB Stick باستخدام PowerShell
هذا كل شيء.