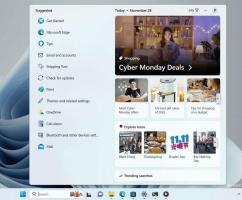كيفية إزالة حرف محرك أقراص في نظام التشغيل Windows 10
يقوم Windows 10 بتعيين حرف محرك أقراص متوفر لمحرك أقراص جديد متصل بالكمبيوتر. يمر نظام التشغيل بالأبجدية من الألف إلى الياء للعثور على الحرف الأول المتاح لتخصيصه لمحركات أقراص مختلفة. من الممكن إزالة حرف محرك أقراص تم تعيينه بواسطة نظام التشغيل.
الإعلانات
تاريخيًا ، يحتفظ Windows بأحرف محرك الأقراص A و B لمحركات الأقراص المرنة. تقوم إصدارات Windows الحديثة بتعيين الحرف C لقسم النظام المثبت عليه Windows. حتى في تكوين التمهيد المزدوج ، يعرض Windows 10 قسم النظام الخاص به مثل C :.

يمكن أن تكون إزالة حرف محرك أقراص مفيدة للغاية لعدد من المواقف. على سبيل المثال ، يمكنك إخفاء محرك الأقراص بسرعة من جميع التطبيقات. بينما يقدم Windows تعديل نهج المجموعة لإخفاء محرك أقراص ، فإنه سيؤثر على تطبيق File Explorer فقط. ستعرض تطبيقات مدير الملفات البديلة مثل FAR و Total Commander وما إلى ذلك محرك الأقراص بغض النظر عن الخيارات المذكورة في المقالة:
كيفية إخفاء محرك أقراص في مستكشف ملفات Windows 10
ومع ذلك ، إذا قمت بإزالة حرف محرك أقراص ، فسيصبح محرك الأقراص مخفيًا عن جميع التطبيقات المثبتة على جهاز الكمبيوتر الخاص بك. يمكنك استخدام هذه الخدعة لإخفاء وجود محرك أقراص بسرعة أو لمنع التطبيقات الأخرى من الكتابة على محرك أقراص أو قسم وتعديل البيانات المخزنة هناك.
في Windows 10 ، هناك عدد من الطرق التي يمكنك استخدامها لإزالة أحرف محركات الأقراص. يمكن القيام بذلك باستخدام Disk Management و diskpart و PowerShell. دعونا نراجع هذه الأساليب.
لإزالة حرف محرك أقراص في نظام التشغيل Windows 10، قم بما يلي.
- اضغط على يفوز + X مفاتيح معا.
- في القائمة ، حدد إدارة الأقراص.

- في إدارة الأقراص ، انقر بزر الماوس الأيمن على القسم الذي ترغب في تغيير حرف محرك الأقراص الخاص به. يختار تغيير حرف محرك الأقراص والمسارات في قائمة السياق.

- في مربع الحوار التالي ، انقر فوق ملف يزيل... زر.
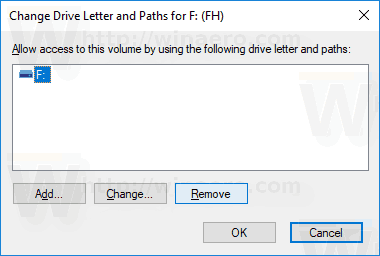
- قم بتأكيد العملية.
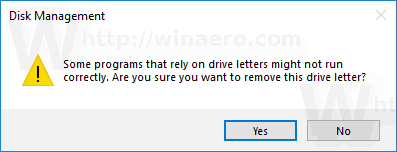
انتهيت. سيختفي محرك الأقراص في File Explorer. يمكن الآن تعيين الحرف المحذوف إلى محرك أقراص آخر.
قبل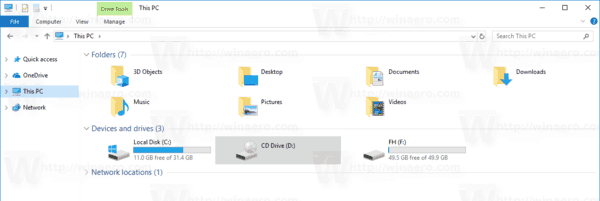
بعد، بعدما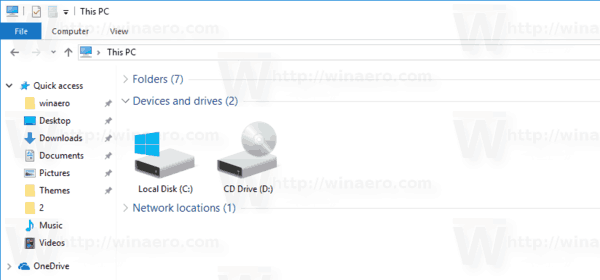
قم بتغيير حرف محرك الأقراص في موجه الأوامر
- افتح موجه أوامر غير مقيد.
- نوع
القرص. - نوع
حجم القائمةلرؤية كل محركات الأقراص وأقسامها.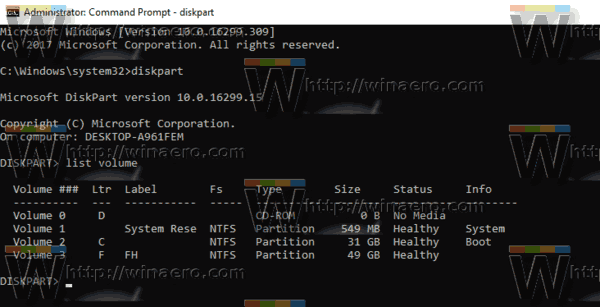
- انظر الى ### عمود في الإخراج. تحتاج إلى استخدام قيمته مع الأمر
حدد الحجم NUMBER. استبدل الجزء NUMBER برقم القسم الفعلي الذي تريد تغيير حرف محرك الأقراص الخاص به.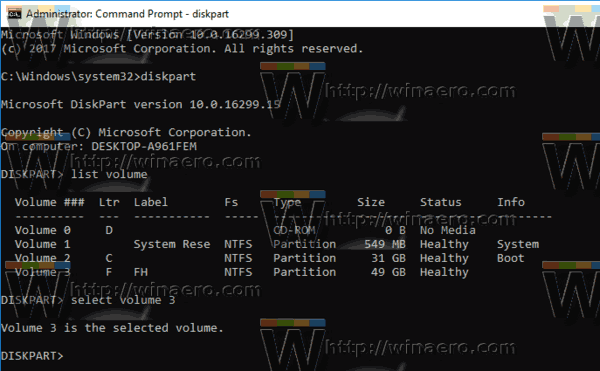
- اكتب الأمر
إزالة الحرف = Xلإزالة حرف محرك الأقراص. استبدل الجزء X بالحرف المناسب.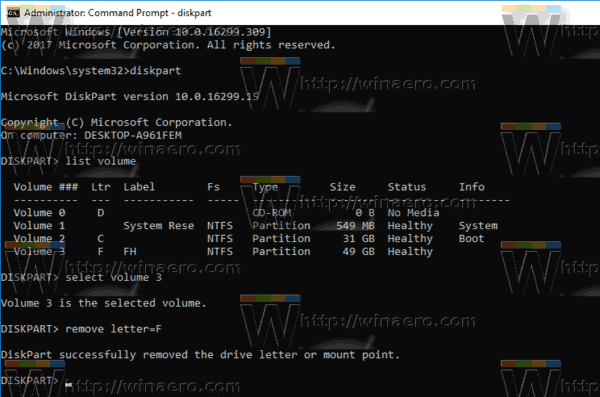
انتهيت. يمكنك إغلاق نافذة Diskpart.
قم بتغيير حرف محرك الأقراص في PowerShell
- افتح مثيل PowerShell مرتفع.
- نوع
الحصول على القرصلرؤية قائمة محركات الأقراص الخاصة بك.
- نوع
الحصول على التقسيملرؤية قائمة الأقسام الخاصة بك.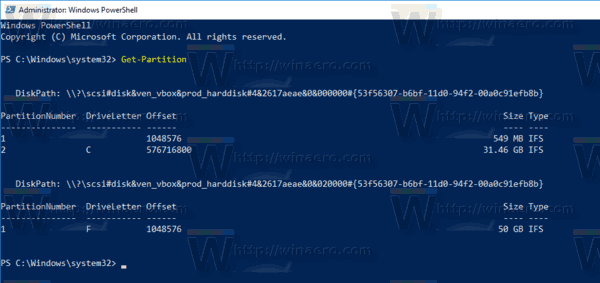
- لاحظ رقم القرص وحرف محرك الأقراص الذي تريد إزالته واكتب الأمر التالي:
احصل على القرص YOUR_DISK_NUMBER | Get-Partition
تأكد من أن القرص الموجود أسفل رقم القرص يحتوي على القسم الذي تريد إزالة الحرف منه. في حالتي ، أكتب
الحصول على القرص 1 | الحصول على التقسيم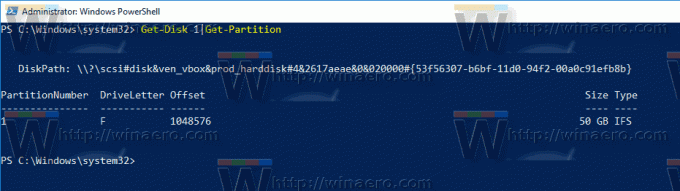
- أخيرًا ، اكتب الأمر التالي:
إزالة-PartitionAccessPath -DiskNumber YOUR_DISK_NUMBER -PartitionNumber YOUR_PARTITION_NUMBER -Accesspath CURRENT_DRIVE_LETTER:
سيؤدي هذا إلى إزالة حرف محرك الأقراص المحدد للقسم. في حالتي ، يبدو الأمر كما يلي: إزالة-PartitionAccessPath -DiskNumber 1 -PartitionNumber 1 -Accesspath F:.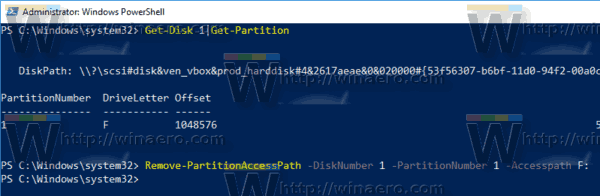 هذا كل شيء!
هذا كل شيء!