كيفية تمكين بحث شريط المهام الجديد في Windows 11 Build 25252
قد ترغب في تمكين بحث شريط المهام الجديد يدويًا في Windows 11 Build 25252 ، لأنه متاح لمجموعة محدودة من المطلعين. هناك احتمال كبير أن يكون مخفيًا بالنسبة لك خارج الصندوق ، ولكن يمكنك تغيير ذلك بمساعدة تطبيق ViveTool.
إعلان
لفترة طويلة ، تعمل Microsoft على نمط جديد للبحث في شريط المهام في Windows 11. يأتي إصدار نظام التشغيل الأولي مزودًا بزر تفاعلي يعرض البحث الأخير عند تمرير الماوس ، ويفتح جزء بحث مخصصًا عند النقر عليه.
لكن شركة Redmond مهتمة بإحياء أسلوب ووظائف Windows 10. لذا فإن إصدارات Windows 11 الحديثة التي تم إصدارها للمطلعين تحتوي على العديد من التطبيقات لمربع البحث الكلاسيكي الآن في شريط المهام. لكنها لم تكن كذلك حتى Windows 11 Build 25252 أن مايكروسوفت شكلت أخيرًا البحث بالطريقة الصحيحة.
تجربة البحث الجديدة في Windows 11 Build 25252
الآن ، يمكنك الاختيار بين رمز البحث الافتراضي ومربع البحث الكلاسيكي القديم الجيد عبر خيار جديد في الإعدادات.
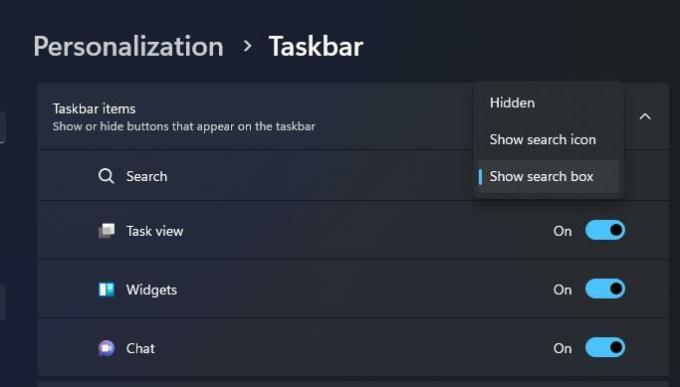
أكثر من ذلك ، يمكن أن يكون هناك خيار "زر بحث" إضافي. إذا قمت بتحديد ذلك ، فسيتم إخفاء مربع البحث الخاص بقائمة ابدأ.

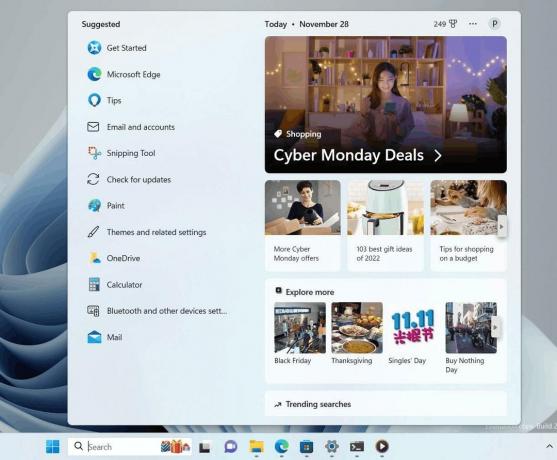
أخيرًا ، عند النقر فوق مربع البحث في شريط مهام Windows 11 ، فإنه يسمح لك بكتابة مصطلح بحث مباشرةً. بينما لا يزال يفتح جزء البحث ، فإنه لا يعيد توجيه مدخلاتك إلى منطقة الإدخال الخاصة به. بدلاً من ذلك ، يُظهر ما يطابق شروطك أثناء الكتابة.
أيضًا ، تشتمل واجهة المستخدم الجديدة على ملفات يسلط الضوء على البحث، تذكيرات تفاعلية صغيرة حول بعض الأحداث العالمية والمحلية من حولك ، والعطلات ، واحتفالات الذكرى السنوية ، وما إلى ذلك.

كما ذكرنا أعلاه ، فإن جميع الميزات المذكورة أعلاه مخفية في Windows 11 Build 25252. إليك كيفية تمكينهم جميعًا.
قم بتمكين شريط المهام الجديد ابحث في Windows 11 Build 25252
- قم بتنزيل ViveTool من مسؤولها صفحة جيثب واستخراج أرشيف ZIP الخاص به إلى ملف ج: \ vivetool مجلد.
- يضعط يفوز + X واختر المحطة الطرفية (المسؤول) من القائمة.
- في المحطة الطرفية التي تعمل كمسؤول ، قم بتشغيل هذه الأوامر.
-
ج: \ vivetool \ vivetool / تمكين / معرف: 38937525- تمكن تجربة البحث الجديدة.
-
ج: \ vivetool \ vivetool / تمكين / معرف: 40887771- يضيف البحث البارز إلى مربع البحث.
-
ج: \ vivetool \ vivetool / تمكين / معرف: 41415839- يسمح بإخفاء سطر البحث في قائمة ابدأ.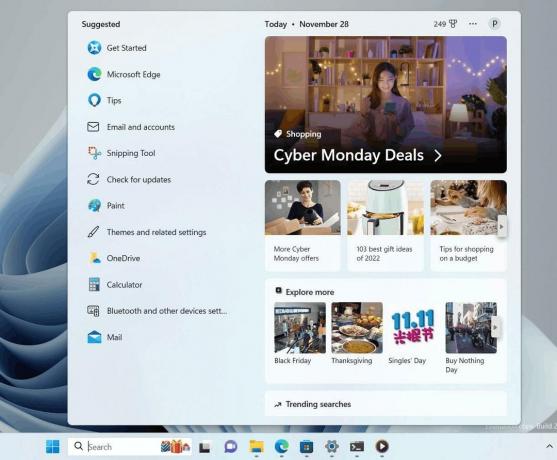
-
- أعد تشغيل Windows 11.
- يفتح إعدادات (Win + I) وانتقل إلى التخصيص> شريط المهام> عناصر شريط المهام. حدد "مربع البحث" أو "زر البحث" لاختبار واجهة المستخدم الجديدة.
الآن ، انقر فوق مربع البحث في شريط المهام وحاول العثور على شيء ما.
لاحظ أن الأوامر #2 و #3 اختيارية. يقومون فقط بإضافة ميزات إضافية إلى مربع البحث. الأمر الأول فقط إلزامي ، وينشط الوظيفة الأساسية.
شكرا ل تضمين التغريدة
إذا كنت تحب هذه المقالة ، فيرجى مشاركتها باستخدام الأزرار أدناه. لن يتطلب الأمر منك الكثير ، لكنه سيساعدنا على النمو. شكرا لدعمك!
إعلان

