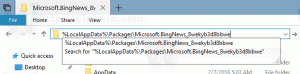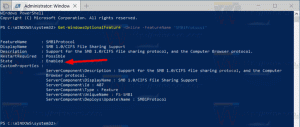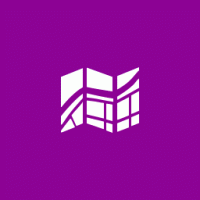كيفية تمكين وضع التدرج الرمادي في نظام التشغيل Windows 10
يشتمل Windows 10 على Color Filters كجزء من نظام Ease of Access. تعمل على تحسين قابلية استخدام نظام التشغيل للأشخاص الذين يعانون من مشكلات في الرؤية المختلفة. تعمل مرشحات الألوان على مستوى النظام ، لذلك ستتبعها جميع البرامج المثبتة بما في ذلك تطبيقات الطرف الثالث وتطبيقات Windows المدمجة. باستخدام مرشحات الألوان ، يمكنك تمكين وضع Greyscale بسرعة في Windows 10.
الإعلانات
تتوفر ميزة Color Filters التي سنستخدمها اليوم في Windows 10 بدءًا من الإصدار 16215. نصيحة: انظر كيفية العثور على رقم إصدار Windows 10 الذي تقوم بتشغيله.
فيما يلي مرشحات الألوان المتوفرة في Windows 10.
- تدرج الرمادي
- عكس
- التدرج الرمادي معكوس
- Deuteranopia
- بروتوبيا
- تريتانوبيا
دعونا نرى كيفية تمكينها.
قم بتمكين وضع التدرج الرمادي في نظام التشغيل Windows 10
- افتح إعدادات.
- انقر فوق Ease of Access -> Color Filter على اليسار تحت عنوان "Vision".
- على اليمين ، حدد تدرج الرمادي في قائمة الخيارات. يمكنك اختيار أي خيار آخر حسب ما تريد.

- قم بتشغيل خيار التبديل قم بتشغيل مرشحات الألوان.

انتهيت. ستكون النتيجة على النحو التالي.

قم بتمكين وضع Greyscale في نظام التشغيل Windows 10 باستخدام مفتاح الاختصار
يوجد مفتاح اختصار خاص يمكنك استخدامه لتمكين وضع التدرج الرمادي في نظام التشغيل Windows 10. اضغط على يفوز + كنترول + ج مفاتيح الاختصار معًا على لوحة المفاتيح. سيؤدي هذا التسلسل إلى تمكين أو تعطيل (تبديل) مرشح الألوان الذي تم تعيينه افتراضيًا. من خارج الصندوق ، يستخدم Windows 10 مرشح التدرج الرمادي.
يمكنك استخدام المذكور يفوز + كنترول + ج مفتاح الاختصار لتبديل مرشح الألوان.
يمكن أيضًا تكوين ميزة Color Filters باستخدام قرص التسجيل كما يلي.
باستخدام قرص التسجيل
- افتح ال تطبيق محرر التسجيل.
-
اذهب إلى المفتاح
HKEY_LOCAL_MACHINE \ SOFTWARE \ Microsoft \ Windows \ CurrentVersion \ Explorer \ FlyoutMenuSettings

- على اليمين ، قم بإنشاء أو تعديل قيمتين DWORD 32 بت باسم Active و FilterType. ملاحظة: حتى لو كنت كذلك يعمل بإصدار 64 بت من Windows، ما زلت بحاجة إلى استخدام نوع قيمة DWORD 32 بت.
- اضبط قيمة DWORD النشطة على 1 إلى ممكن مرشحات الألوان. نشط = 0 يعني أن ميزة Color Filters هي معاق.
- قم بتعيين قيمة FilterType إلى إحدى القيم التالية.
- 0 = تدرج الرمادي
- 1 = عكس
- 2 = التدرج الرمادي معكوس
- 3 = Deuteranopia
- 4 = بروتانوبيا
- 5 = تريتانوبيا
- قم بتسجيل الخروج من Windows 10 الخاص بك حساب لتطبيق التغييرات التي تم إجراؤها بواسطة هذا القرص.
انتهيت.