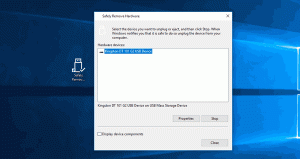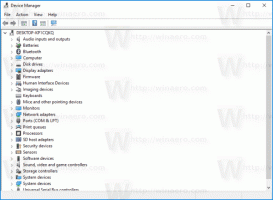النسخ الاحتياطي واستعادة إعدادات تطبيق الخرائط في نظام التشغيل Windows 10
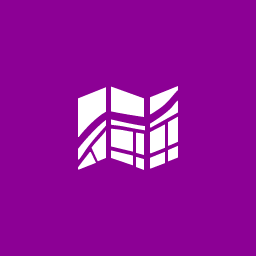
يأتي Windows 10 مزودًا بتطبيق خرائط مدمج مدعوم من خرائط Bing. إنها إجابة Microsoft الخاصة على خرائط Google المتوفرة على Android وعلى الإنترنت. يمكن أن تكون الخرائط مفيدة بسبب التنقل الصوتي والاتجاهات خطوة بخطوة. يمكن استخدامها للعثور بسرعة على الاتجاهات أو تحديد موقع مبنى. من الممكن إجراء نسخ احتياطي واستعادة خياراته. هذا مفيد للغاية ، لأنه يمكنك استعادتها عند الحاجة أو نقلها إلى جهاز كمبيوتر آخر أو حساب مستخدم.
يمكن تثبيت تطبيق الخرائط من ملف متجر.
يحتوي تطبيق الخرائط على الوضع الأفقي ويدعم الاتجاهات خطوة بخطوة للحصول على معلومات سريعة سريعة حتى تتمكن من مشاهدة شاشة جهازك المحمول أثناء التنقل. يحتوي تطبيق الخرائط أيضًا على وضع عبور إرشادي لطيف يأتي مع إشعارات لمحطاتك. تتوفر الخرائط بلا اتصال بالإنترنت حتى في حالة عدم اتصال جهازك بالإنترنت. ارى كيفية تنزيل خرائط بلا اتصال في نظام التشغيل Windows 10.
إذا كنت تستخدم تطبيق الخرائط بشكل متكرر ، فقد تكون مهتمًا بإنشاء نسخة احتياطية من إعداداتك و تفضيلات التطبيق ، بحيث يمكنك استعادتها يدويًا عند الحاجة أو تطبيقها على حساب آخر على أي جهاز كمبيوتر يعمل بنظام Windows 10.
هنا كيف يمكن القيام بذلك.
لعمل نسخة احتياطية من تطبيق الخرائط في نظام التشغيل Windows 10، قم بما يلي.
- أغلق تطبيق الخرائط. تستطيع إنهائه في الإعدادات.
- افتح ال مستكشف الملفات تطبيق.
- اذهب إلى المجلد ٪ LocalAppData٪ \ Packages \ Microsoft. نظام التشغيل WindowsMaps_8wekyb3d8bbwe. يمكنك لصق هذا السطر في شريط العنوان الخاص بـ File Explorer والضغط على مفتاح Enter.
- افتح مجلد الإعدادات الفرعي. هناك ، سترى مجموعة من الملفات. اخترهم.
- انقر بزر الماوس الأيمن فوق الملفات المحددة وحدد "نسخ" في قائمة السياق ، أو اضغط على تسلسل المفاتيح Ctrl + C لنسخ الملفات.
- الصقهم في مكان آمن.
هذا كل شيء. لقد أنشأت للتو نسخة احتياطية من إعدادات تطبيق الخرائط. لاستعادتها أو نقلها إلى كمبيوتر شخصي آخر أو حساب مستخدم آخر ، تحتاج إلى وضعها في نفس المجلد.
استعادة الخرائط في Windows 10
- أغلق الخرائط. تستطيع إنهائه في الإعدادات.
- افتح ال مستكشف الملفات تطبيق.
- اذهب إلى المجلد ٪ LocalAppData٪ \ Packages \ Microsoft. WindowsMaps_8wekyb3d8bbwe \ الإعدادات. يمكنك لصق هذا السطر في شريط العنوان الخاص بـ File Explorer والضغط على مفتاح Enter.
- هنا ، الصق ملفاتك من مجلد النسخ الاحتياطي. الكتابة فوق الملفات عندما يُطلب منك ذلك.
الآن يمكنك بدء تشغيل التطبيق. يجب أن يظهر مع جميع الإعدادات المحفوظة مسبقًا.
ملاحظة: يمكن استخدام نفس الطريقة للنسخ الاحتياطي واستعادة الخيارات لتطبيقات Windows 10 الأخرى. انظر المقالات
- النسخ الاحتياطي واستعادة إعدادات الكاميرا في نظام التشغيل Windows 10
- النسخ الاحتياطي واستعادة التنبيهات والساعة في Windows 10
- خيارات تطبيق النسخ الاحتياطي واستعادة الصور في نظام التشغيل Windows 10
- النسخ الاحتياطي واستعادة إعدادات موسيقى Groove في نظام التشغيل Windows 10
- النسخ الاحتياطي واستعادة إعدادات تطبيق الطقس في نظام التشغيل Windows 10
- النسخ الاحتياطي واستعادة إعدادات الملاحظات الملصقة في نظام التشغيل Windows 10
- تطبيق النسخ الاحتياطي واستعادة الأخبار في نظام التشغيل Windows 10
- إعدادات تطبيق Backup Remote Desktop في نظام التشغيل Windows 10