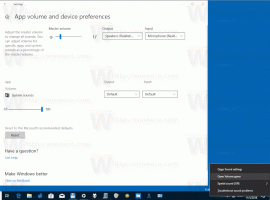15 سببًا لاستخدام Classic Shell Start Menu في نظام التشغيل Windows 10
Classic Shell كما يعرف كل شخص تقريبًا يستخدم Windows هو المعيار الذهبي لقوائم Start. رسخت نفسها بقوة في المرتبة الأولى من خلال تجميع مستوى مذهل من التخصيص والميزات. على الرغم من أن Microsoft أعادت قائمة ابدأ في نظام التشغيل Windows 10 ، إلا أنها أخذت بشكل عام الوظائف وتبسط الأشياء بدلاً من إبقائها قوية. دعونا نرى اليوم لماذا لا يزال تطبيق مجاني مثل Classic Shell يستحق الاستخدام في Windows 10 أو Windows 8.1 أو حتى Windows 7.
الإعلانات
القوائم الفرعية للوصول السريع إلى أي شيء
كلاسيك شلتمنحك قائمة "ابدأ" وصولاً سهلاً إلى المزيد من العناصر الموجودة على جهاز الكمبيوتر الخاص بك عن طريق تنظيمها في قوائم فرعية. بالمقارنة ، يكون الجانب الأيمن لقائمة Windows 10 مسطحًا ويتطلب منك تثبيت أي شيء أولاً للوصول إليه. على الرغم من أنه يمكنك تنظيم العناصر المثبتة في مجموعات ، فكلما قمت بملئها بمزيد من المربعات ، فإنها تبدو مزدحمة ويصعب تحديد موقعها. من ناحية أخرى ، تمنحك القوائم الفرعية لقائمة البداية الكلاسيكية إمكانية الوصول إلى كمية هائلة من البيانات الموجودة على جهاز الكمبيوتر لديك مرتبة حسب الفئة المناسبة. المستندات والصور والموسيقى ومجلدات التنزيلات والمستندات ومحركات الأقراص الحديثة الاتصالات وإعدادات لوحة التحكم والتطبيقات وأي شيء تريد إضافته بنقرة واحدة فقط أو ماوس واحد انقر بعيدا. كما نحن
يتم تغطيتها عند الإصدار 4.2.5 تم إصداره ، يمكنك دمج المجلدات في قائمة فرعية واحدة أيضًا أو إضافة مكتبة مباشرة كقائمة فرعية.
لا تفعل يجب أن يعلق كل شىء
في قائمة ابدأ في Windows 10 ، يلزم التثبيت لفتح أي شيء بسرعة إذا كنت لا تريد استخدام البحث. يجب أن تأخذ الوقت الكافي لتثبيت البلاط وتنظيمه. من ناحية أخرى ، يعني تنظيم قائمة ابدأ الكلاسيكية ما إذا كانت المجلدات الخاصة بك منظمة عند التطبيق تم تثبيت المستند أو حفظه ، فلن تضطر إلى قضاء المزيد من الوقت في تنظيم أي شيء.
عرض تقديمي أفضل ومرن لجميع التطبيقات (كل البرامج)
 ظل قسم "جميع التطبيقات" في قائمة "ابدأ" في نظام التشغيل Windows 10 متشابهًا إلى حد ما مع نظام التشغيل Windows 7. أضافت Microsoft فقط الأحرف التي يمكنك النقر فوقها لتخطي هذا الجزء من القائمة. ولكن في Classic Shell ، يمكنك الاختيار بين عرض كافة البرامج مثل Windows 7 أو ما شابه عدة أعمدة في نظام التشغيل Windows XP حتى لا تضطر إلى التمرير لأعلى ولأسفل في منطقة محدودة لتحديد موقع برنامج. بالإضافة إلى ذلك ، إذا كانت القوائم تغلق عند التمرير وتضطر إلى البدء من جديد يزعجك ، فيمكنك فقط زيادة إعداد "تأخير القائمة" بحيث يتم فتحها وإغلاقها فقط عن طريق النقر بالماوس.
ظل قسم "جميع التطبيقات" في قائمة "ابدأ" في نظام التشغيل Windows 10 متشابهًا إلى حد ما مع نظام التشغيل Windows 7. أضافت Microsoft فقط الأحرف التي يمكنك النقر فوقها لتخطي هذا الجزء من القائمة. ولكن في Classic Shell ، يمكنك الاختيار بين عرض كافة البرامج مثل Windows 7 أو ما شابه عدة أعمدة في نظام التشغيل Windows XP حتى لا تضطر إلى التمرير لأعلى ولأسفل في منطقة محدودة لتحديد موقع برنامج. بالإضافة إلى ذلك ، إذا كانت القوائم تغلق عند التمرير وتضطر إلى البدء من جديد يزعجك ، فيمكنك فقط زيادة إعداد "تأخير القائمة" بحيث يتم فتحها وإغلاقها فقط عن طريق النقر بالماوس.
البحث أسرع وأكثر قابلية للتخصيص
البحث في قائمة ابدأ الكلاسيكية أكثر قابلية للتخصيص. يمكنك اختيار ما سيبحث عنه بالضبط. بالإضافة إلى أنه يبحث في البرامج وإعدادات لوحة التحكم الخاصة بك حتى إذا تم إيقاف تشغيل فهرسة Windows Search. يبحث أيضًا في تطبيق الإعدادات الحديث وملفاتك ويعرضها كما فعل Windows 7 ، مجمعة منطقيًا حسب الفئة. يمكنك أيضًا تصفية المجلدات من مربع البحث عن طريق كتابة ، على سبيل المثال ، C: \ Documents \ *. doc. من ناحية أخرى ، يركز بحث Windows 10 على البحث في الويب والمتجر. على الرغم من أنه يبحث في البرامج والإعدادات والملفات الخاصة بك ، فإنه غالبًا ما يفقد بعض العناصر أو لا يعثر عليها على الإطلاق أو يعرض أفضل نتيجة خاطئة. أيضًا ، يجب عليك النقر فوق الزر "أشيائي" لاستكشاف نتائج البحث عن الملفات حقًا. من ناحية أخرى ، يعد البحث في قائمة ابدأ الكلاسيكية قويًا جدًا. يمكنك قراءة دليل مفصل هنا كيف يعمل.

مسرعات لوحة المفاتيح
في قائمة ابدأ الكلاسيكية ، يمكنك الضغط على الانتقال إلى أي عنصر بكتابة الحرف الأول منه. هذا مفيد بشكل خاص في قائمة "كافة البرامج" التي تم فرزها حسب الاسم. يمكنك أيضًا فرز القوائم المثبتة والمتكررة / الحديثة بالقائمة الرئيسية حسب الاسم والضغط على حرف بداية البرنامج لتحديد موقعه والضغط على Enter. أو يمكنك إظهار "كافة البرامج" تلقائيًا عند النقر فوق الزر "ابدأ" والضغط مباشرة على الحرف الأول للانتقال إليه على الفور. من ناحية أخرى ، لا تدعم قائمة Windows 10 مثل هذا التنقل عبر لوحة المفاتيح.
برامج منفصلة تمامًا مقابل التطبيقات
تفصل قائمة ابدأ الكلاسيكية البرامج عن التطبيقات بشكل واضح. كما تعلم ، فإن البرامج هي تطبيقات Win32 القوية التي تحتوي على مثبت ومصممة للماوس ولوحة المفاتيح ، ولكن يمكن أيضًا توسيعها للعمل باللمس. من ناحية أخرى ، تكون التطبيقات أبسط بشكل عام ، وتعمل باللمس أولاً ولكنها تعمل أيضًا باستخدام الماوس ولوحة المفاتيح. يمكن تثبيتها من المتجر ويتم تحديثها تلقائيًا. نظرًا لوجود اختلافات شاسعة بين الاثنين ، فمن المنطقي الفصل بينهما بشكل نظيف. لسوء الحظ ، تجمع قائمة Windows 10 معًا في قائمة واحدة كبيرة. بدأت Microsoft أيضًا في استبدال العديد من البرامج القوية في Windows بتطبيقات مبسطة ، مما أدى إلى بعض الاستياء بين المستخدمين.

أزرار بدء مخصصة جميلة
تتيح لك قائمة ابدأ الكلاسيكية اختيار صورة زر البدء الخاصة بك. يمكنك الاختيار من بين مجموعتهم الواسعة من أزرار البدء القابلة للتنزيل وتطبيق أي منها كزر حالي. يمكن أيضًا ضبط حجم الزر مع العديد من المعلمات الأخرى. كما أنه يدعم أزرار البدء المتحركة! لا تقدم قائمة Windows 10 مثل هذا التخصيص.

قم بتغيير حجم الرمز و DPI لجعلها صغيرة أو كبيرة كما تريد
بناءً على الدقة والاستخدام (الماوس مقابل اللمس) ، يمكنك تغيير حجم الرموز في أي مكان في قائمة ابدأ الكلاسيكية. يحتوي على إعدادين: حجم رمز صغير وحجم رمز كبير يمكنك تعديلهما لتغييرهما في جميع أنحاء القائمة. يمكنك أيضًا تغيير إعداد DPI لتكبيرها أو تصغيرها بغض النظر عن إعداد DPI في النظام. يحتوي الجانب الأيمن من قائمة Windows 10 على أحجام تجانب كبيرة ومتوسطة وعريضة ولكن بقية القائمة لا تتيح لك حقًا زيادة حجم الرمز أو تصغيره.
جلود
تدعم قائمة البداية الكلاسيكية الأسطح مما يعني أنه يمكنك تغيير مظهر القائمة تمامًا عن طريق تثبيت المزيد من الأسطح إذا شعرت بالملل من نفس المظهر. لا يمكن جعل قائمة Windows 10 تبدو مختلفة كثيرًا باستخدام البلاط والألوان المسطحة.

الوعي متعدد الشاشات
تعد قائمة ابدأ Classic Shell ذكية بما يكفي لفهم وقت تحريك مؤشر الماوس إلى شاشة عرض أخرى. عند استخدام مفتاح Windows ، سيتم فتحه تلقائيًا على الشاشة حيث يوجد مؤشر الماوس. الأمر المثير للإعجاب هو أنه إذا كنت تستخدم مفتاح Shift + Windows ، فسيؤدي ذلك أيضًا إلى فتح قائمة Windows 10 Start تلقائيًا على الشاشة الصحيحة!
افتح عدة عناصر من خلال الضغط باستمرار على مفتاح Shift
في Classic Start Menu ، يمكنك الضغط باستمرار على مفتاح Shift لإبقائه مفتوحًا وتشغيل العديد من العناصر كما تريد قبل ترك مفتاح Shift في النهاية. سواء كنت تستخدم البحث أو تستعرض القوائم الفرعية ، يمكنك استخدام هذه الحيلة لزيادة إنتاجيتك. يتم إغلاق قائمة Windows 10 في كل مرة تفتح فيها أي شيء. يجب عليك فتحه مرة أخرى لبدء تشغيل عنصر آخر.
موفرو البحث
تحتوي قائمة Classic Shell على موفري بحث قمنا بتغطيتها بالتفصيل عند إصدار الإصدار 4.2.5. أنها تسمح لك بتمرير مصطلح البحث الذي تكتبه إلى برامج أخرى أو إلى مواقع الإنترنت. يمكنك إنشاء موفري بحث لـ Google أو Bing أو Google Translate أو Google Image Search أو Wikipedia أو YouTube أو أداة البحث المفضلة على سطح المكتب مثل كل شيء. لا تحتوي قائمة Windows 10 على موفري بحث ولكنها تحتوي على بحث Bing متكامل. ولكن عندما تنقر فعليًا على نتيجة بحث على الويب ، فإنها تفتح متصفح الويب الخاص بك في النهاية ، لذلك لا يوجد فرق كبير بين ما تكتبه عبر الخدمة أو التطبيق الصحيح.

تشغيل أفضل للوحة المفاتيح
يمكنك تعيين مفتاح اختصار مخصص لفتح "قائمة ابدأ الكلاسيكية" أو يمكنك النقر الأوسط أو مفتاح Shift + Win لفتح القائمة التي تختارها. يمكنك فتح خصائص شيء ما عن طريق الضغط على Alt + Enter ، مثل Explorer. التخصيص الذي يقدمه يتجاوز بكثير قائمة Windows 10.
فرز
يمكنك فرز قائمة البرامج وقائمة التطبيقات الأكثر استخدامًا والقائمة المثبتة حسب الاسم في Classic Shell. يمكنك أيضًا فرز المستندات الأخيرة حسب الاسم أو الامتداد أو التاريخ. إذا كنت ترغب في الحصول على برنامج معين في موضع معين ، فيمكنك سحبه لأعلى أو لأسفل لفرزه. تسمح قائمة Windows 10 بالفرز المجاني ولكن لا توجد وظيفة فرز سريعة حسب الاسم للعناصر المثبتة على الجانب الأيمن.

إلغاء تثبيت تطبيقات مترو
تمنعك قائمة ابدأ في نظام التشغيل Windows 10 من إلغاء تثبيت بعض التطبيقات المضمنة والمحملة مسبقًا. تتيح لك قائمة ابدأ الكلاسيكية إلغاء تثبيت أي تطبيق باستثناء تطبيقات النظام مثل الإعدادات و Edge و Cortana وعدد قليل من التطبيقات الأخرى.

لا تخلو قائمة Windows 10 من مزاياها - فهي تحتوي على بعض التحسينات التي نوفرها غطت في وقت سابق. في النهاية ، إنها مسألة تفضيل نظرًا لأن Microsoft لم تستطع بناء كل ذلك في قائمة واحدة.
أخبرنا في التعليقات بقائمة ابدأ التي تفضلها ولماذا.