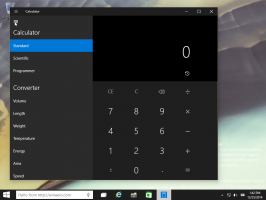قم بإنشاء اختصار بدء التعرف على الكلام في نظام التشغيل Windows 10
يوفر Windows كلاً من ميزة التعرف على الكلام المستندة إلى الجهاز (متوفرة من خلال Windows Speech Recognition) تطبيق سطح المكتب) ، وخدمة التعرف على الكلام المستندة إلى مجموعة النظراء في تلك الأسواق والمناطق التي توجد بها Cortana متوفرة. بالإضافة الى قائمة السياق، قد ترغب في إنشاء اختصار لبدء التعرف على الكلام مباشرة من قائمة سياق سطح المكتب.

تتيح لك ميزة التعرف على الكلام في Windows التحكم في جهاز الكمبيوتر الخاص بك بصوتك فقط ، دون الحاجة إلى لوحة مفاتيح أو ماوس. هناك معالج خاص لمساعدتك على البدء. تحتاج إلى توصيل الميكروفون الخاص بك ، ثم تكوين التعرف على الكلام لـ Windows. التعرف على الكلام هو إضافة لطيفة إلى ميزة الإملاء لنظام التشغيل Windows 10.
الإعلانات
التعرف على الكلام متاح فقط للغات التالية: الإنجليزية (الولايات المتحدة ، المملكة المتحدة ، كندا ، الهند وأستراليا) والفرنسية والألمانية واليابانية والماندرين (الصينية المبسطة والصينية التقليدية) و الأسبانية.
من مقالتنا السابقة ، لدينا تعلمت الأمر المستخدم لبدء تطبيق التعرف على الكلام. يبدو الأمر كما يلي:
C: \ WINDOWS \ Speech \ Common \ sapisvr.exe -SpeechUX -Startup
يمكننا استخدامه لإنشاء اختصار لبدء التعرف على الكلام مباشرة بنقرة واحدة.
لإنشاء اختصار بدء التعرف على الكلام في نظام التشغيل Windows 10، قم بما يلي.
- انقر بزر الماوس الأيمن فوق المساحة الفارغة على سطح المكتب. حدد New - Shortcut من قائمة السياق (انظر لقطة الشاشة).

- في مربع هدف الاختصار ، اكتب ما يلي أو انسخه والصقه:
C: \ WINDOWS \ Speech \ Common \ sapisvr.exe -SpeechUX -Startup

- استخدم السطر "بدء التعرف على الكلام" بدون علامات اقتباس كاسم الاختصار. في الواقع ، يمكنك استخدام أي اسم تريده. انقر فوق الزر "إنهاء" عند الانتهاء.

- الآن ، انقر بزر الماوس الأيمن فوق الاختصار الذي قمت بإنشائه وحدد خصائص.
- في علامة التبويب "اختصار" ، يمكنك تحديد رمز جديد إذا كنت ترغب في ذلك. يمكنك استخدام الرمز من ملف٪ windir٪ \ system32 \ SpeechUX \ sapi.cpl.

- انقر فوق "موافق" لتطبيق الرمز ، ثم انقر فوق "موافق" لإغلاق نافذة حوار خصائص الاختصار.
الآن ، يمكنك نقل هذا الاختصار إلى أي مكان مناسب ، قم بتثبيته على شريط المهام أو للبدء ،إضافة إلى جميع التطبيقات أو أضف إلى التشغيل السريع (انظر كيف تمكين التشغيل السريع). يمكنك أيضا قم بتعيين مفتاح اختصار عام إلى الاختصار الخاص بك.
هذا كل شيء.
مقالات ذات صلة:
- أضف قائمة سياق التعرف على الكلام في نظام التشغيل Windows 10
- تمكين التعرف على الكلام في Windows 10
- قم بتشغيل التعرف على الكلام عند بدء التشغيل في Windows 10
- تعطيل التعرف على الكلام عبر الإنترنت في نظام التشغيل Windows 10
- كيفية استخدام الإملاء في Windows 10