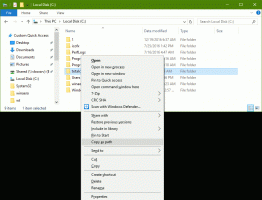قم بتعطيل قفل الشاشة في إصدار Windows 10 Anniversary Update رقم 1607
كما تعلم بالفعل ، أزالت Microsoft القدرة على تعطيل قفل الشاشة في Windows 10 Anniversary لمستخدمي Pro و Home. هذه الإمكانية مقفلة الآن على مستخدمي إصدار Enterprise و Education. إليك حل يسمح لك بتعطيل ميزة قفل الشاشة في إصدار Windows 10 Anniversary Update رقم 1607.
الإعلانات
يأتي تحديث الذكرى السنوية لـ Windows 10 مصحوبًا بملف نهج المجموعة المحدث الذي يقوم بتأمين الخيارات لإصدارات Enterprise و Education فقط. يتضمن ذلك القدرة على تعطيل شاشة القفل.
قم بتعطيل قفل الشاشة في إصدار Windows 10 Anniversary Update رقم 1607
يمكنك إيقاف ظهور شاشة القفل باستخدام مهمة خاصة في برنامج جدولة المهام.
هنا هو كيف.
- افتح لوحة التحكم.
- انتقل إلى لوحة التحكم \ النظام والأمان \ أدوات إدارية.
- في النافذة المفتوحة حديثًا ، انقر نقرًا مزدوجًا فوق الاختصار "برنامج جدولة المهام":

- في الجزء الأيمن ، انقر فوق العنصر "مكتبة برنامج جدولة المهام":

- في الجزء الأيسر ، انقر فوق الارتباط "إنشاء مهمة":

- سيتم فتح نافذة جديدة بعنوان "إنشاء مهمة". في علامة التبويب "عام" ، حدد اسم المهمة. اختر اسمًا يسهل التعرف عليه مثل "Disable Lock Screen". يمكنك أيضًا ملء الوصف إذا كنت تريد ذلك.

- حدد مربع الاختيار المسمى "تشغيل بأعلى الامتيازات":

- ضمن "تكوين لـ" ، حدد "Windows 10":

- التبديل إلى علامة التبويب "المشغلات". هناك ، انقر فوق الزر "جديد ...".
أضف المشغل الأول "عند تسجيل الدخول".
أضف المشغل الثاني "On workstation unlock of any user" ، انظر الصورة التالية:

- الآن ، قم بالتبديل إلى علامة التبويب "الإجراءات". أضف إجراءً جديدًا بالنقر فوق الزر "جديد... زر".
في البرنامج / البرنامج النصي ، اكتب ما يلي:reg.exe
في المربع "إضافة وسيطات (اختياري)" ، اكتب النص التالي أو انسخه والصقه:
إضافة HKLM \ SOFTWARE \ Microsoft \ Windows \ CurrentVersion \ Authentication \ LogonUI \ SessionData / t REG_DWORD / v AllowLockScreen / d 0 / f


- في علامة التبويب "الشرط" ، قم بإلغاء تحديد الخيارات
- توقف إذا تحول الكمبيوتر إلى طاقة البطارية
- ابدأ المهمة فقط إذا كان الكمبيوتر يعمل بطاقة التيار المتردد
انظر لقطة الشاشة التالية:
ستعمل المهمة التي أنشأتها للتو على تعيين قيمة AllowLockScreen DWORD على مفتاح التسجيل التالي:
HKEY_LOCAL_MACHINE \ SOFTWARE \ Microsoft \ Windows \ CurrentVersion \ Authentication \ LogonUI \ SessionData
عندما يتم ضبطه ، فإنه يعطل شاشة القفل. ومع ذلك ، في كل مرة تقوم فيها بتسجيل الدخول إلى حسابك أو إلغاء قفل الكمبيوتر ، يتم تعيين بيانات القيمة تلقائيًا على 1. لذا ، فإن المهمة التي قمت بإنشائها ستعيد تعيين هذا المعامل إلى 0 في كل مرة تقوم فيها بتسجيل الدخول أو إلغاء قفل محطة العمل.
انتهيت. الآن ، دعنا نتحقق من هذه الحيلة أثناء العمل.
أولاً ، قم بتشغيل المهمة مرة واحدة على الأقل من "برنامج جدولة المهام".
الآن ، اقفل محطة العمل الخاصة بك بالضغط يفوز + إل مفاتيح الاختصار على لوحة المفاتيح. يجب ألا تظهر شاشة القفل.

ثانيًا ، قم بتسجيل الخروج من Windows 10. مرة أخرى ، يجب ألا تظهر شاشة القفل.

شاهد هذا الفيديو لترى الحيلة وهي تعمل:
نصيحة: اشترك في موقعنا قناة يوتيوب هنا.
يوفر لك الوقت مع Winaero Tweaker
مع الإصدار 0.6.0.5 ، يقوم Winaero Tweaker بكل ما هو مذكور أعلاه تلقائيًا. ما عليك سوى وضع علامة في خانة الاختيار كما هو موضح أدناه وتكون قد انتهيت!
 تنزيل Winaero Tweaker هنا.
تنزيل Winaero Tweaker هنا.
التحديث: فيما يلي طريقة بديلة لتعطيل شاشة القفل في Windows 10 Anniversary Update.
- صحافة يفوز + ص مفاتيح الاختصار معًا على لوحة المفاتيح لفتح مربع الحوار "تشغيل".
- في المربع Run ، اكتب ما يلي:

secpol.msc
- سيظهر تطبيق Local Security Policy على الشاشة.
 حدد سياسات تقييد البرامج في اليسار.
حدد سياسات تقييد البرامج في اليسار.
- إذا رأيت "لا توجد سياسات تقييد برامج محددة" ، فانقر بزر الماوس الأيمن فوق سياسات تقييد البرامج وحدد "سياسات تقييد البرامج الجديدة" في قائمة السياق.

- الآن ، انتقل إلى سياسات تقييد البرامج -> قواعد إضافية:

- انقر بزر الماوس الأيمن على الجزء الأيمن وحدد قاعدة مسار جديد:

- تحت المسار ، الصق
C: \ Windows \ SystemApps \ Microsoft. LockApp_cw5n1h2txyewy
تأكد من تعيين مستوى الأمان على غير مسموح به.

- انقر فوق موافق.
سيتم تعطيل شاشة القفل. لتمكينه مرة أخرى ، تحتاج إلى إزالة القاعدة التي أنشأتها. هذه الطريقة ليست مثالية:
- ستظهر شاشة القفل مرة أخرى إذا قمت بإعادة تشغيل جهاز الكمبيوتر الخاص بك.
- ستظهر شاشة القفل مرة أخرى إذا دخلت الشاشة في وضع توفير الطاقة.
من وجهة نظري ، خدعة برنامج جدولة المهام أفضل.
هذا كل شيء!