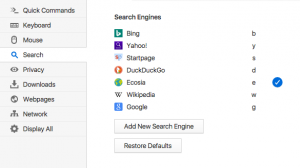احصل على مسار النسخ مرئيًا دائمًا في قائمة السياق في نظام التشغيل Windows 10
يمكنك إضافة أمر قائمة سياق Copy Path في نظام التشغيل Windows 10 حتى دون الحاجة إلى الضغط باستمرار على مفتاح Shift عند النقر بزر الماوس الأيمن. باستخدام قرص التسجيل البسيط ، يمكنك جعل عنصر قائمة Copy Path مرئيًا دائمًا في قائمة النقر بزر الماوس الأيمن في File Explorer. هذا مريح للغاية وموفر للوقت. دعونا نرى كيف يمكن القيام بذلك.
الإعلانات
في نظام التشغيل Windows 10 ، توجد عدة طرق لاستخدام النسخة كأمر مسار. يتوفر مباشرة على واجهة مستخدم الشريط ، في علامة التبويب الصفحة الرئيسية:
 بدلاً من ذلك ، يمكنك الضغط مع الاستمرار على تحول مفتاح وانقر بزر الماوس الأيمن فوق ملف أو مجلد في File Explorer. سيظهر أمر مخفي نسخ كمسار في قائمة السياق.
بدلاً من ذلك ، يمكنك الضغط مع الاستمرار على تحول مفتاح وانقر بزر الماوس الأيمن فوق ملف أو مجلد في File Explorer. سيظهر أمر مخفي نسخ كمسار في قائمة السياق.
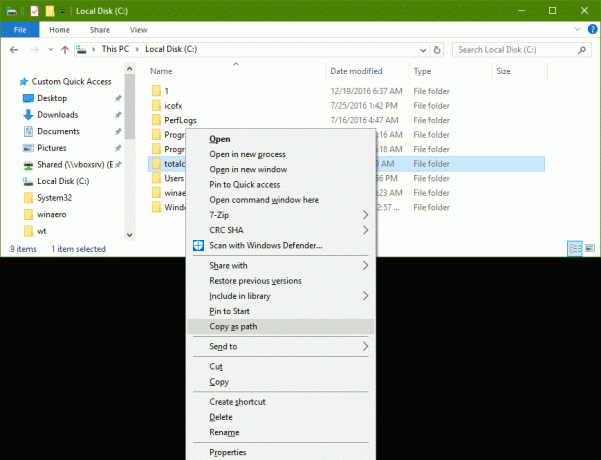
إذا كنت تفضل استخدام طريقة قائمة السياق ، فقد ترغب في توفير وقتك وإضافة الأمر بشكل دائم دون الحاجة إلى الضغط باستمرار على مفتاح Shift. يمكن القيام بذلك باستخدام قرص التسجيل البسيط.
احصل على قائمة سياق مسار النسخ مرئية دائمًا في نظام التشغيل Windows 10
أسهل طريقة لإضافة أي أمر Ribbon إلى قائمة السياق هي استخدام Winaero's موالف قائمة السياق. يحتوي على واجهة سهلة الاستخدام وسيسمح لك بإضافة أي أمر تريده.
 إذا كنت تفضل القيام بذلك يدويًا عن طريق تحرير السجل بنفسك ، فاقرأ.
إذا كنت تفضل القيام بذلك يدويًا عن طريق تحرير السجل بنفسك ، فاقرأ.
فيما يلي محتويات ملف * .reg الذي تحتاج إلى تطبيقه.
إصدار محرر تسجيل Windows 5.00 [HKEY_CLASSES_ROOT \ Allfilesystemobjects \ shell \ windows.copyaspath] "CanonicalName" = "{707C7BC6-685A-4A4D-A275-3966A5A3EFAA}" "CommandStateHandler" = "{3B1599F9-E00A-4BBF-AD3E-B3F99FA87779}" "CommandStateSync" = "" "الوصف" = "@ shell32.dll، -30336" "Icon" = "imageres.dll ، -5302" "InvokeCommandOnSelection" = الكلمة المزدوجة: 00000001. "MUIVerb" = "@ shell32.dll ، -30329" "VerbHandler" = "{f3d06e7c-1e45-4a26-847e-f9fcdee59be0}" "VerbName" = "copyaspath"
قم بتشغيل برنامج "المفكرة". انسخ والصق النص أعلاه في مستند جديد.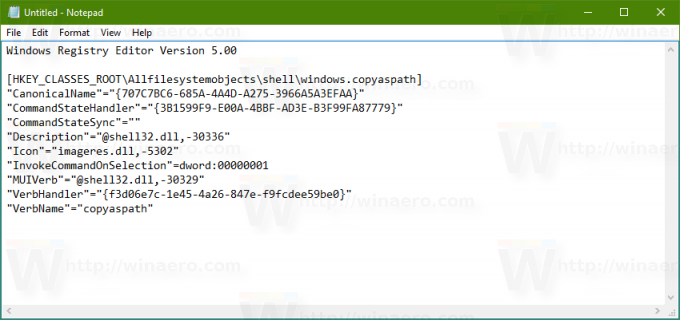
في المفكرة ، اضغط على كنترول + س أو قم بتنفيذ ملف - حفظ العنصر في القائمة. سيؤدي هذا إلى فتح مربع الحوار "حفظ".
هناك ، اكتب الاسم التالي "Copy_as_path.reg" أو انسخه والصقه بما في ذلك علامات الاقتباس. تعتبر علامات الاقتباس مهمة للتأكد من أن الملف سيحصل على الامتداد "* .reg" وليس * .reg.txt. يمكنك حفظ الملف في أي مكان تريده ، على سبيل المثال ، يمكنك وضعه في مجلد سطح المكتب الخاص بك.
الآن ، انقر نقرًا مزدوجًا فوق الملف Copy_as_path.reg الذي قمت بإنشائه. قم بتأكيد موجه UAC.
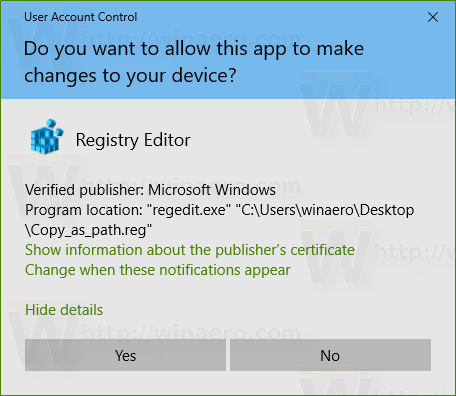
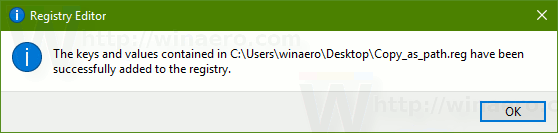
سيظهر الأمر في قائمة السياق على الفور. انظر لقطات الشاشة التالية:
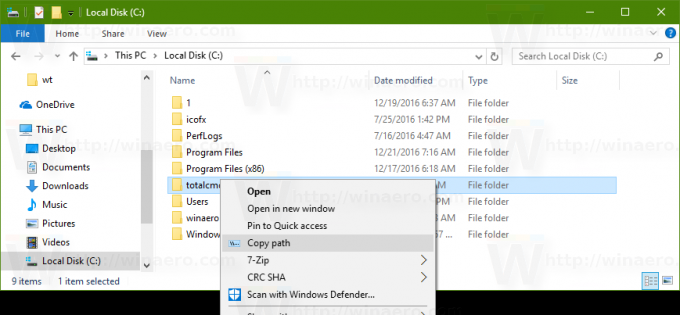
لتوفير وقتك ، قمت بإعداد ملفات التسجيل الجاهزة للاستخدام. يمكنك تحميلهم هنا:
تنزيل ملفات التسجيل
يتم تضمين ملف التراجع ، لذلك يمكنك تجنب تحرير السجل اليدوي تمامًا.
إذا كنت مهتمًا بمعرفة كيفية عمل القرص ، فراجع المقالة التالية:
كيفية إضافة أي أمر شريط إلى قائمة النقر بزر الماوس الأيمن في نظام التشغيل Windows 10
لقد كتبتها منذ بعض الوقت. إنه يفسر السحر وراء الخدعة بشكل مثالي.
نصيحة: إذا كنت تفضل شريط أدوات الوصول السريع بدلاً من قائمة السياق ، فاقرأ كيفية إضافة أي أمر شريط إلى شريط أدوات الوصول السريع في نظام التشغيل Windows 10.
في الواقع ، القرص ليس جديدًا. قمنا بتغطيتها العام الماضي في المقال كيفية إضافة أي أمر شريط إلى قائمة النقر بزر الماوس الأيمن في Windows 8.
هذا كل شيء.