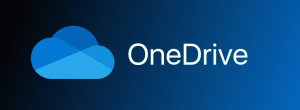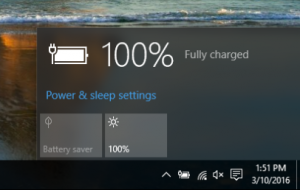مخطوطات القرص المحفوظات
باستخدام Windows 7 (أو بالأحرى Windows Vista) ، قامت Microsoft بإزالة لوحة تحكم خصائص العرض الكلاسيكية من قائمة سياق سطح المكتب والتي سمحت لك بسرعة بتغيير خلفية سطح المكتب. استبدله عنصر التخصيص ولكن عليك أولاً فتحه ثم النقر فوق عنصر خلفية سطح المكتب هناك للوصول إلى الصفحة التي تتيح لك تغيير خلفية الشاشة. في هذه المقالة ، سنرى كيفية إضافة خلفية سطح المكتب مباشرة إلى قائمة سياق سطح المكتب (النقر بزر الماوس الأيمن).
إذا فقدت أو نسيت مكان تخزين مفتاح منتج Windows ، فلدي حل لك. سنرى اليوم كيف يمكن استخدام برنامج نصي بسيط من VBS لإظهار مفتاح المنتج لنسخة مثبتة من Windows 10 أو Windows 8 أو Windows 7. إنه حل بسيط لاستخراج مفتاح المنتج الخاص بك من نظام التشغيل المثبت على جهاز الكمبيوتر الخاص بك دون استخدام أي برنامج تابع لجهة خارجية. ها نحن ذا.
هل تعلم أنه عند تثبيت Windows ، فإنه يستمر في تخزين مفتاح المنتج في السجل. قد يكون هذا مفيدًا ، إذا لم تتذكر المفتاح الذي استخدمته في التثبيت الحالي. أيضًا إذا فقدت مفتاح المنتج الخاص بك ، فقد يكون هذا مفيدًا لاستعادة مفتاح المنتج الخاص بك باستخدام بعض أدوات الطرف الثالث أو باستخدامه برنامج نصي بسيط من PowerShell.
ولكن في الوقت نفسه ، فإن مفتاح منتج Windows الخاص بك معرض لخطر السرقة. إذا كنت قلقًا بشأن سرقة مفتاح المنتج الخاص بك (أي باستخدام بعض البرامج الضارة) ، فقد ترغب في إزالته من السجل بشكل دائم. هذه العملية آمنة ولن تؤثر على حالة تنشيط نظام التشغيل لديك. اتبع هذا البرنامج التعليمي البسيط لتتعلم كيف يمكنك مسح مفتاح المنتج المخزن في Windows 8 و Windows 8.1 و Windows 7 و Windows Vista.
إذا فقدت أو لا يمكنك استرداد أو نسيت مكان تخزين مفتاح المنتج لنظام التشغيل Windows 8.1 أو Windows 8 أو Windows 7 ، فلا تيأس. أود أن أوضح لك حلاً بسيطًا لاستخراج مفتاح المنتج الخاص بك من نظام التشغيل المثبت على جهاز الكمبيوتر الخاص بك دون استخدام أي برنامج تابع لجهة خارجية.
هناك الكثير من مواقع shell في Windows ، والتي يمكنك الوصول إليها عبر أوامر shell {GUID} من مربع الحوار "تشغيل". تُعرف أيضًا باسم "مجلدات Shell". مع كل إصدار من Windows ، يتم إضافة العديد من مواقع shell الجديدة.
ما هي مجلدات شل
مجلدات Shell هي كائنات ActiveX تقوم بتنفيذ مجلد ظاهري خاص أو تطبيق صغير ظاهري. في بعض الحالات ، توفر إمكانية الوصول إلى المجلدات المادية الموجودة على محرك الأقراص الثابتة أو حتى وظائف نظام التشغيل الخاصة مثل "تصغير كافة Windows" أو مفتاح Alt + Tab.
ماذا يمكنك أن تفعل مع مجلدات شل
يمكنك استخدامها في سيناريوهات مختلفة ، ولكن في الحالة العامة ، يمكنك استخدامها لإنشاء اختصار لبرنامج صغير في لوحة التحكم أو ميزة Windows. على سبيل المثال ، سيفتح الأمر التالي مجلد "Network Connections":
قذيفة {7007ACC7-3202-11D1-AAD2-00805FC1270E}
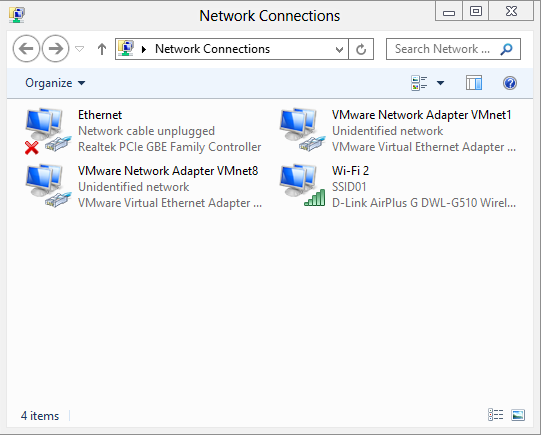
ملاحظة: اضغط على مفتاحي Win + R بلوحة المفاتيح ، وانسخ الأمر أعلاه والصقه في مربع الحوار "Run".
سيفتح الأمر التالي لوحة التحكم دائما في عرض "الفئة":
قذيفة {26EE0668-A00A-44D7-9371-BEB064C98683}
وسيفتح الأمر التالي لوحة التحكم في عرض الأيقونات ، سواء كانت صغيرة أو كبيرة ، والتي تم تعيينها من قبل المستخدم في آخر مرة فتحها.
قذيفة {5399E694-6CE5-4D6C-8FCE-1D8870FDCBA0}
هناك الكثير من الأشياء المثيرة للاهتمام. قد تعرف بالفعل ما يسمى الشهيرة وضع الله / جميع المهام موقع قذيفة. واحد آخر مثير للاهتمام وجدته هو "مجلد الأوامر" الذي يمثل أوامر شريط المستكشف / شريط الأدوات:
قذيفة {437ff9c0-a07f-4fa0-af80-84b6c6440a16}
تبدو النتيجة كما يلي:
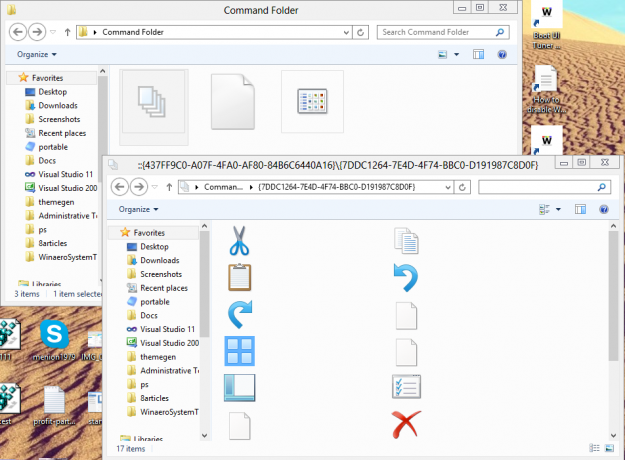
أود اليوم أن أشارككم القائمة الأكثر شمولاً لمواقع shell التي اكتشفتها في Windows 8.
يوفر Windows عدة طرق سرية للخروج من Explorer shell. يمكن أن تكون مفيدة عند إجراء تغييرات على السجل تؤثر على Explorer أو لمطوري shell عند اختبار ملحقات shell. في حال لم تكن تعرفهم ، سأشاركهم اليوم معك.
لماذا قد ترغب في إعادة تشغيل Explorer
هناك عدة أسباب تدفعك للخروج من Explorer shell وتشغيله مرة أخرى ، مثل:
- أنت تحاول إلغاء تثبيت بعض البرامج ذات ملحقات shell ، على سبيل المثال برنامج WinRAR. إذا تركت Explorer ، فسيتم إلغاء تحميل جميع ملحقات shell من shell وسيتم حذفها تمامًا بواسطة برنامج إلغاء التثبيت. سيتم تحرير كافة الملفات المؤمنة للاستخدام بواسطة عملية Explorer.exe.
- إذا قمت بتطبيق بعض التعديلات التي تتطلب منك تسجيل الخروج وتسجيل الدخول مرة أخرى ، في معظم الحالات ، يكفي إعادة تشغيل الصدفة فقط.
دعونا نرى كيف يمكن القيام بذلك.
أجرى Windows 8 تغييرات جذرية على نموذج توزيع التطبيق. هناك نوعان من التطبيقات أو "التطبيقات" في Windows 8 - تطبيقات سطح المكتب هي أحد الأنواع التي استخدمناها جميعًا لسنوات ، والتطبيقات الحديثة هي الأخرى ، والتي كانت تُعرف سابقًا باسم تطبيقات Metro. تم إنشاء التطبيقات الحديثة بشكل أساسي للأجهزة ذات الشاشات التي تعمل باللمس ، مثل الأجهزة اللوحية وللاستخدامات البسيطة. إذا لم تكن من مستخدمي الكمبيوتر اللوحي وليس لديك شاشة تدعم شاشة اللمس ، أو إذا كنت مستخدمًا قويًا ، فقد تجد التطبيقات الحديثة عديمة الفائدة.
حتى إذا قمت بالنقر فوق "إلغاء التثبيت" على شاشة البدء للتطبيقات المدمجة ، فلن تتم إزالتها تمامًا من نظامك لأنها "مُدرجة" حتى يتمكن Windows من إعادة إنشاء التطبيقات المضمنة لمستخدم جديد الحساب. لذلك ، يستمرون في شغل مساحة على القرص دون داعٍ على جهاز الكمبيوتر الخاص بك ، في المجلد C: \ Program Files \ WindowsApps.
قد تكون مهتمًا بمعرفة كيفية إزالة تطبيقات Metro المجمعة هذه من حساب المستخدم الخاص بك وتحرير قدر كبير من مساحة القرص. اقرأ أدناه لترى كيف.
في Windows Vista ، قدمت Microsoft DWM (مدير نافذة سطح المكتب) الذي ينفذ تأثيرات رسوم متحركة رائعة وشفافية وجلود Aero لإطارات النوافذ. منذ نظام Vista ، يسمح لك بإبطاء الرسوم المتحركة للنافذة بالضغط على مفتاح Shift (الرسوم المتحركة التي تراها عند ظهور أي مربع حوار أو نافذة على الشاشة ، أو عند تصغير النافذة أو إغلاقها). هذه ميزة مخفية يجب تمكينها باستخدام قرص التسجيل. اقرأ بقية هذه المقالة للتعرف على كيفية تمكينها.

إذا كان لديك عدة حسابات مستخدمين في Windows 8 (على سبيل المثال ، حساب لنفسك وآخر لأفراد عائلتك) ، فأنت قد يلاحظ إزعاجًا جديدًا في Windows 8 - فهو يسجل دخول المستخدم الأخير الذي قام تلقائيًا بإغلاق / إعادة تشغيل جهاز الكمبيوتر. لا يرغب معظم المستخدمين في تسجيل الدخول تلقائيًا ويفضلون بدلاً من ذلك رؤية قائمة المستخدمين على شاشة تسجيل الدخول ، حيث يمكنهم اختيار حساب المستخدم لتسجيل الدخول باستخدامه. اليوم ، سنشارك طريقة لمنع Windows 8 من تسجيل الدخول تلقائيًا للمستخدم الأخير. لنبدأ.
في حالة عدم علمك بذلك ، يؤخر Windows 8 بدء تشغيل جميع تطبيقات سطح المكتب. سيتم تشغيل الاختصارات الموجودة في مجلد بدء التشغيل بقائمة ابدأ بالإضافة إلى العناصر التي يتم تشغيلها من مواقع التسجيل المختلفة بعد تأخير لبضع ثوان. تم تنفيذ هذا السلوك من قبل Microsoft على الأرجح لأن Windows 8 هو نظام تشغيل موجه للأجهزة اللوحية (مثال آخر على كيفية احتلال سطح المكتب للمقعد الخلفي في Windows 8). ومع ذلك ، يمكنك تقليل تأخير بدء التشغيل لتطبيقات سطح المكتب عن طريق تحرير السجل. اقرأ هذا المنشور لتتعلم كيف.