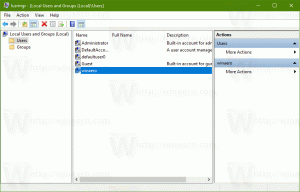أضف لونًا مخصصًا لشريط المهام إلى تطبيق إعدادات Windows 10
يتيح لك Windows 10 تحديد لون مخصص ، والذي سيتم إضافته إلى الإعدادات -> التخصيص -> صفحة الألوان في تطبيق الإعدادات. يمكن تطبيق هذا اللون على شريط المهام وقائمة "ابدأ" ومركز الإعلام. يمكن للمستخدم تحديد لونه باستخدام قرص التسجيل البسيط.
هذه المقالة قديمة. لا ينطبق على أحدث إصدارات Windows 10. بدلاً من ذلك ، يرجى الرجوع إلى المقالة التالية:
أضف ألوانًا مخصصة إلى قسم الألوان في تطبيق الإعدادات في نظام التشغيل Windows 10
تعمل الطريقة الموضحة أعلاه بشكل مثالي في جميع إصدارات Windows 10
أولاً ، دعنا نرى مكان عرض اللون المخصص في تطبيق الإعدادات.
- افتح تطبيق الإعدادات في نظام التشغيل Windows 10.
- انتقل إلى التخصيص-> الألوان:
- في حالة التمكين ، قم بإيقاف تشغيل المفتاح "اختيار لون تمييز تلقائيًا من خلفيتي" للحصول على القدرة على التحكم في ألوان شريط المهام وعناصر المظهر الأخرى:
- قم بتمرير الصفحة إلى أسفل حتى ترى مربع اللون الأخير:
- لاحظ أنه يحتوي على حدود زرقاء صغيرة حوله. يمكن تخصيص هذا اللون من قبل المستخدم.
الآن ، دعنا نخصص هذا اللون للحصول على القدرة على تطبيق أي لون مرغوب فيه. كما ذكرت في بداية هذه المقالة ، يجب أن يتم ذلك من خلال تحرير التسجيل. قبل أن تبدأ أنت
يجب تمكين الخيار "إظهار اللون على شريط المهام ، وقائمة ابدأ ومركز الإجراءات" في الإعدادات -> التخصيص -> صفحة الألوان و قم بتعيين أحد الألوان المحددة مسبقًا كلون حالي، وإلا فلن تنجح الحيلة. يجب عليك على وجه الخصوص عدم استخدام مربع اللون الأخير كلون شريط المهام الحالي.- افتح محرر التسجيل.
- انتقل إلى مفتاح التسجيل التالي:
HKEY_CURRENT_USER \ SOFTWARE \ Microsoft \ Windows \ CurrentVersion \ Themes \ Personalize
نصيحة: يمكنك ذلك الوصول إلى أي مفتاح التسجيل المطلوب بنقرة واحدة.
- هناك ستجد قيمة DWORD 32 بت لون خاص. في Windows 10 build 10130 ، يحتوي بالفعل على بيانات قيمة.
هذه القيمة هي لون بتنسيق ABGR ، أي قنوات ألوان Alpha ، و Blue ، و Green ، و Red. يمكنك تحرير قيمته لتحديد لونك المخصص. على سبيل المثال ، يمكنك ضبط اللون الأبيض عن طريق تغيير تنسيق لون خاص بيانات القيمة إلى FF FF FF FF: - بعد تغيير ملف لون خاص القيمة ، فأنت بحاجة إلى تسجيل الخروج من جلسة Windows الخاصة بك وتسجيل الدخول مرة أخرى. سترى اللون الأبيض في المربع "خاص":
- بمجرد النقر فوقه ، سيصبح كل شيء أبيض:
في حين أن اللون الأبيض ليس أفضل مثال ، يمكنك تجربة الألوان وإضافة بعض الألوان الأنيقة مثل الرمادي (القيمة 00bab4ab):
هذا كل شيء. ليس من الواضح سبب عدم توفير Microsoft القدرة على تعيين أي لون مرغوب فيه لشريط المهام وقائمة Start في Windows 10 من Settings GUI. من المحتمل جدًا أن تكون هذه المعلمة موجودة فقط لأغراض التصحيح وستتم إزالتها من الإصدار الأخير من Windows 10. من المؤكد أن الطريقة التي يتعين عليك بها تعيين لون مخصص ليست بسيطة وهي خطوة كبيرة إلى الوراء من خيارات التخصيص في Windows 7 وحتى Windows 8.
قد تكون مهتمًا بقراءة المقالة التالية: يسمح Windows 10 بتعيين ألوان مختلفة للنوافذ وشريط المهام.