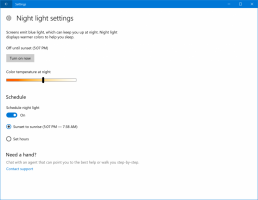منع المستخدم من تغيير كلمة المرور في نظام التشغيل Windows 10
في هذه المقالة ، سنراجع عددًا من الطرق لمنع المستخدم من تغيير كلمة المرور الخاصة به في نظام التشغيل Windows 10. بمجرد اتباع الإرشادات الواردة في هذه المقالة ، لن يتمكن المستخدم من تغيير كلمة المرور الخاصة به. إليك كيفية القيام بذلك.
الإعلانات
قبل المتابعة ، يرجى مراعاة ما يلي. في هذه المقالة ، نقوم بتعطيل القدرة على تغيير كلمة المرور للمستخدم. يفترض هذا أن لديك حق الوصول الفعلي إلى الكمبيوتر ويمكنك الوصول إلى حساب إداري لإدارة المستخدمين. إليك كيفية معرفة ما إذا كنت كذلك تسجيل الدخول كمسؤول. أيضًا ، لا تتناول هذه المقالة إعادة تعيين كلمة المرور. إذا كنت بحاجة إلى إعادة تعيين كلمة المرور المنسية ، فيرجى الرجوع إلى المقالة التالية بدلاً من ذلك:
أعد تعيين كلمة مرور Windows 10 دون استخدام أدوات الطرف الثالث
لمنع المستخدم من تغيير كلمة المرور في Windows 10، قم بما يلي.
- افتح ملف موجه أوامر مرتفع.
- اكتب الأمر التالي أو انسخه والصقه:
مستخدمي الإنترنت
سيُظهر لك هذا الأمر قائمة بالمستخدمين المتاحين على جهاز الكمبيوتر الحالي.

- لمنع المستخدم من تغيير كلمة المرور ، اكتب الأمر التالي:
net user user_name / PasswordChg: لا
استبدل جزء اسم المستخدم باسم المستخدم الفعلي من القائمة.

سيمنع هذا المستخدم من تغيير كلمة المرور. للتراجع عن هذا التغيير ، قم بتنفيذ الأمر التالي مرة أخرى في موجه الأوامر غير المقيد.
net user user_name / PasswordChg: نعم

إذا كان لديك إصدار Windows 10 يأتي مع خيار Local Users and Groups ، يمكنك استخدامه بدلاً من موجه الأوامر. ملاحظة: يتوفر فقط في إصدارات Windows 10 Pro و Enterprise و Education و Pro Education. هنا هو كيف.
- اضغط على يفوز + ص معًا على لوحة المفاتيح لفتح مربع الحوار "تشغيل" والكتابة lusrmgr.msc في مربع التشغيل. اضغط على يدخل مفتاح لفتح المستخدمون المحليون والمجموعات المحلية.

- على اليسار ، انقر فوق المستخدمون مجلد.

- على اليمين ، انقر نقرًا مزدوجًا فوق حساب المستخدم الذي تريد تغييره.
- سيتم فتح مربع حوار الخصائص. هناك ، قم بتمكين الخيار (حدد خانة الاختيار) لا يمكن للمستخدم تغيير كلمة المرور وانقر على زر موافق.

هذا كل شيء.