كيفية حفظ البحث في نظام التشغيل Windows 10
يتيح لك Windows 10 حفظ عمليات البحث لإعادة استخدامها لاحقًا. إذا كنت تبحث عن ملفات معينة بشكل متكرر ، فمن المفيد جدًا أن يكون لديك بحث محفوظ لهذه المهمة. أيضًا ، يمكنك إنشاء بحث خاص يعرض لك الملفات التي تم تعديلها بالأمس أو منذ أسبوع أو قبل بعض الوقت.
الإعلانات
يأتي Windows 10 مزودًا بإمكانية فهرسة ملفاتك حتى تتمكن قائمة ابدأ من البحث عنها بشكل أسرع. تعمل الفهرسة في الخلفية دون محاولة التأثير على أداء جهاز الكمبيوتر الخاص بك.
هذا ليس جديدًا على Windows 10 ، ولكن Windows 10 يستخدم نفس البحث الذي يعتمد على المفهرس مثل سابقيه على الرغم من أنه يستخدم خوارزمية مختلفة لبحث Cortana وقاعدة بيانات مختلفة. يتم تشغيله كخدمة تقوم بفهرسة أسماء الملفات ومحتويات وخصائص عناصر نظام الملفات وتخزينها في قاعدة بيانات خاصة. توجد قائمة محددة بالمواقع المفهرسة في Windows ، بالإضافة إلى المكتبات المفهرسة دائمًا. لذلك ، بدلاً من إجراء بحث في الوقت الفعلي من خلال الملفات الموجودة على نظام الملفات ، يقوم البحث بإجراء استعلام إلى قاعدة البيانات الداخلية ، مما يسمح بعرض النتائج على الفور.
في حالة تلف هذا الفهرس ، لا يعمل البحث بشكل صحيح. في مقالنا السابق ، راجعنا كيفية إعادة تعيين فهرس البحث في حالة وجود تلف. انظر المقال:
كيفية إعادة البحث في نظام التشغيل Windows 10
يمكنك أيضًا إنشاء ملف اختصار لفتح خيارات الفهرسة بنقرة واحدة في Windows 10.
إذا كانت ميزة فهرسة البحث معاق، ستكون نتائج البحث أبطأ وأقل شمولية ، لأن نظام التشغيل لن يستخدم قاعدة بيانات فهرس البحث.
في الآونة الأخيرة ، راجعنا كيفية ابحث عن الملفات الكبيرة في Windows 10. دعنا نحفظ هذا البحث لاستخدامه لاحقًا.
لحفظ البحث في Windows، قم بما يلي.
- افتح مستكشف الملفات وقم بإجراء البحث الذي تريد حفظه.
- على الشريط ، انقر فوق حفظ البحث الزر في علامة التبويب "بحث" ضمن قسم أدوات البحث في الشريط.
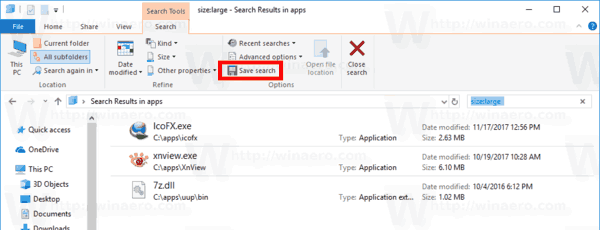
- انتقل إلى المجلد الذي تريد تخزين البحث فيه وأدخل اسم البحث ، على سبيل المثال "Find Large Files".
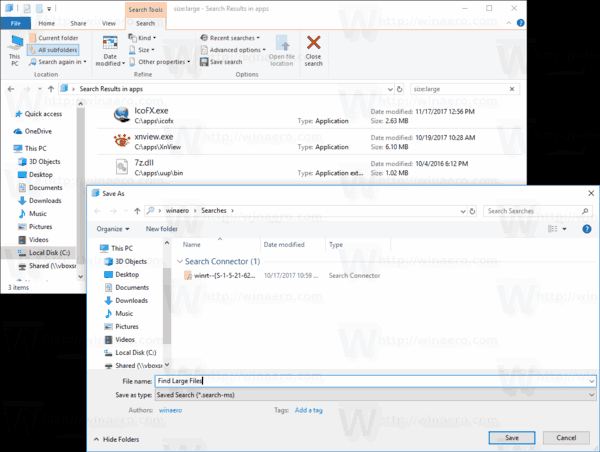
انتهيت.
ملاحظة: بشكل افتراضي ، يتم حفظ عمليات البحث في مجلد "عمليات البحث" ضمن ملف تعريف المستخدم الخاص بك ، على سبيل المثال c: \ Users \ user \ Searches ، ولكن يمكنك حفظها في أي مجلد تريده.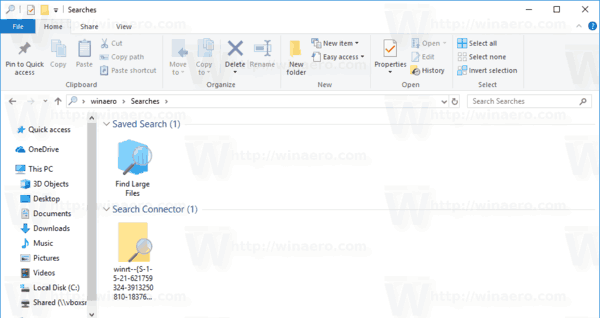
بحث آخر مثير للاهتمام قد تقوم بحفظه هو الملفات التي تم تعديلها بالأمس في مجلد معين.
حفظ البحث عن الملفات المعدلة أمس
- انتقل إلى المجلد الهدف.
- في مربع البحث ، اكتب العبارة التالية:
تاريخ التعديل: أمس. يمكنك نقل التركيز بسرعة إلى مربع البحث بملحق F3 مفتاح. - بمجرد انتهاء Windows من البحث عن الملفات ، انقر فوق الزر "حفظ البحث" واحفظ البحث في أي ملف تريده.
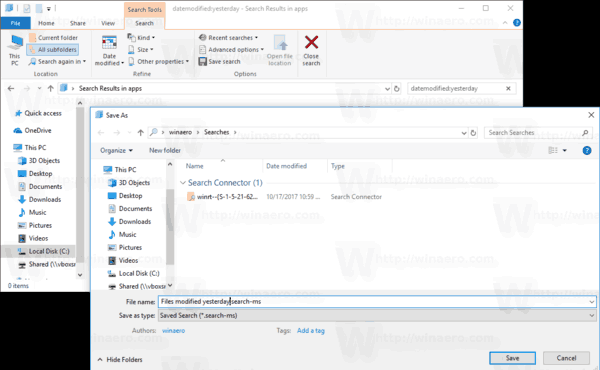
في المرة التالية التي تحتاج فيها إلى تكرار البحث ، انقر نقرًا مزدوجًا على ملف البحث المحفوظ ، وستظهر نتائج البحث على الفور.
هذا كل شيء.
مقالات ذات صلة:
- تعطيل فهرسة البحث في Windows 10
- تعطيل فهرسة البحث عند تشغيل البطارية في نظام التشغيل Windows 10
- تغيير موقع فهرس البحث في نظام التشغيل Windows 10
- كيفية إعادة إنشاء فهرس البحث في نظام التشغيل Windows 10
- قم بإضافة أو إزالة أنواع الملفات من البحث في نظام التشغيل Windows 10
- كيفية إضافة مجلد إلى فهرس البحث في نظام التشغيل Windows 10
- كيفية مسح سجل بحث مستكشف الملفات في نظام التشغيل Windows 10

