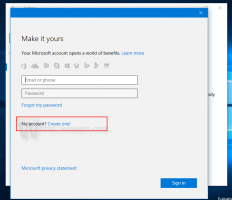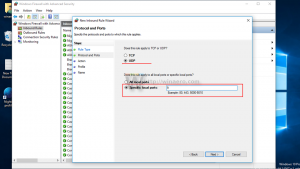كل الطرق لفتح PowerShell في نظام التشغيل Windows 10
في مقالاتي ، أشير إلى استخدام PowerShell وأوامر أوامر cmdlets الخاصة به من وقت لآخر. اليوم ، أود أن أشارككم جميع الطرق لتشغيل PowerShell في Windows 10. بمجرد أن تتعلم جميع أوامر cmdlets الخاصة بـ PowerShell ، فإن أتمتة Windows أمر سهل حقًا. دعونا نرى كيف يمكن القيام بذلك.
الإعلانات
PowerShell هو شكل متقدم من موجه الأوامر. وهو مزود بمجموعة ضخمة من أوامر cmdlets الجاهزة للاستخدام ويأتي مع القدرة على استخدام .NET framework / C # في سيناريوهات مختلفة. إذا كانت لديك مهارة في كتابة البرامج النصية ، فيمكنك إنشاء بعض البرامج القوية جدًا لأتمتة Windows. بالنسبة للمستخدمين العاديين أيضًا ، يمكن أن يكون أداة يدوية لأداء المهام الإدارية ومهام الصيانة.
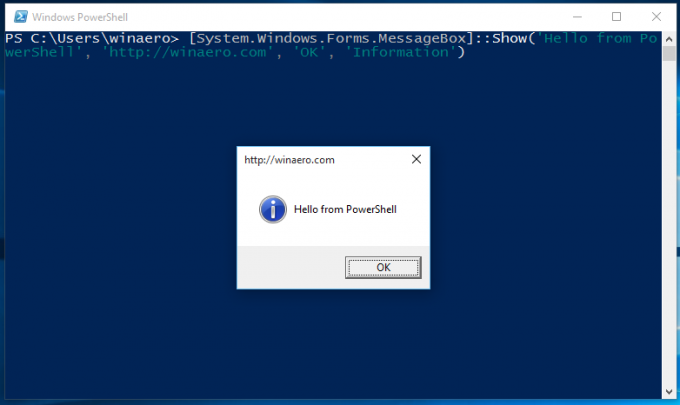 لديك عدة طرق لتشغيله في Windows 10.
لديك عدة طرق لتشغيله في Windows 10.
افتح PowerShell في Windows 10 باستخدام البحث
افتح قائمة Start (ابدأ) أو انتقل إلى شاشة Start (ابدأ) بالضغط على مفتاح Win بلوحة المفاتيح. ابدأ بكتابة "بوويرشيل":
انقر فوق Windows PowerShell في نتائج البحث أو اضغط فقط على Enter لتشغيله.
افتح مثيل PowerShell مرتفعًا
إذا كنت ترغب في فتحه كمسؤول ، فحدده في نتائج البحث واضغط على Ctrl + Shift + Enter أو انقر بزر الماوس الأيمن فوقه في نتائج البحث واختر
تشغيل كمسؤول.
افتح PowerShell باستخدام قائمة Win + X (قائمة مستخدمي الطاقة)
هذه إحدى أكثر الطرق ملاءمة لفتح PowerShell في نظام التشغيل Windows 10. بدءًا من Windows 8 ، طبقت Microsoft قائمة Power Users ، والتي تحتوي على العديد من العناصر المفيدة مثل لوحة التحكم واتصالات الشبكة وما إلى ذلك. تستطيع استخدم قائمة Win + X لإدارة المهام في Windows 10 بشكل أسرع. يحتوي أيضًا على عنصر "PowerShell" وهو بالضبط ما نحتاجه. لتشغيل عنصر PowerShell في قائمة Win + X ، انقر بزر الماوس الأيمن فوق شريط المهام وحدد خصائص من قائمة السياق.
في مربع حوار الخصائص ، انتقل إلى علامة التبويب "التنقل" وحدد مربع الاختيار "استبدال موجه الأوامر بـ Windows Powershell ...":
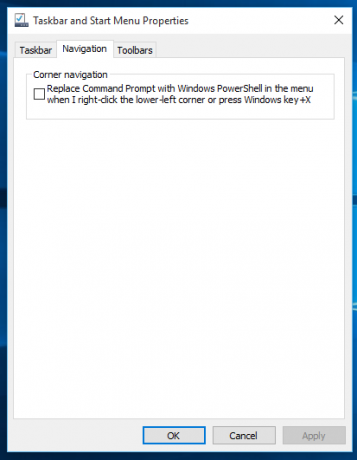
الآن ، اضغط على مفاتيح Win + X معًا على لوحة المفاتيح. سترى أيضًا خيارًا آخر هناك لـ افتح PowerShell كمسؤول إذا لزم الأمر:
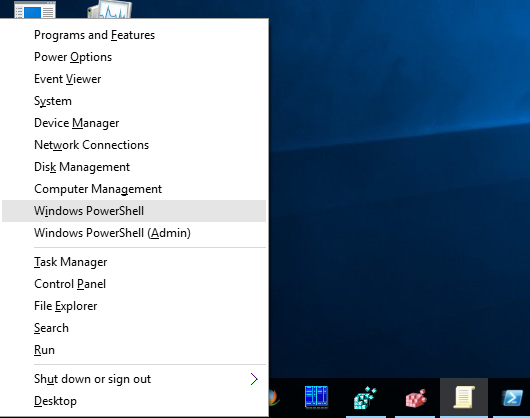
افتح PowerShell من مربع الحوار "تشغيل"
هذه هي طريقتي المفضلة لأنني أفضل العمل باستخدام لوحة المفاتيح. صحافة يفوز + ص معًا على لوحة المفاتيح واكتب ما يلي في مربع التشغيل:
بوويرشيل
اضغط على Enter لفتح مثيل جديد من PowerShell.

نصيحة: انظر القائمة النهائية لجميع اختصارات لوحة مفاتيح Windows باستخدام مفاتيح Win.
افتح PowerShell مباشرة من Explorer
يمكنك الضغط على Alt + D ثم الكتابة بوويرشيل مباشرة في شريط العنوان واضغط على Enter. تتميز هذه الميزة بأن PowerShell يفتح في مسار مجلد Explorer المفتوح حاليًا: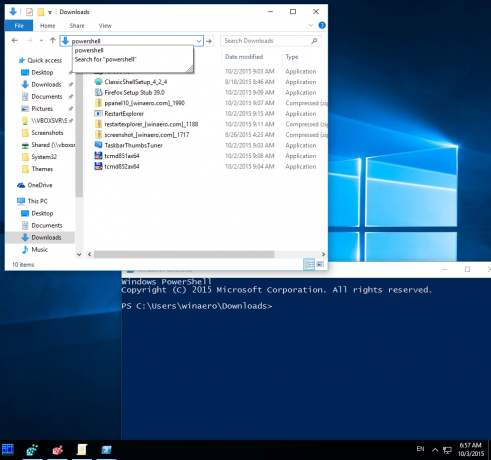 نصيحة: انظر كيف افتح هذا الكمبيوتر الشخصي بدلاً من الوصول السريع في مستكشف ملفات Windows 10.
نصيحة: انظر كيف افتح هذا الكمبيوتر الشخصي بدلاً من الوصول السريع في مستكشف ملفات Windows 10.
وأخيرًا ، يمكنك تشغيل PowerShell باستخدام Ribbon UI. انقر فوق ملف -> فتح عنصر Windows PowerShell. يحتوي هذا العنصر أيضًا على خيار للفتح PowerShell كمسؤول إذا لزم الأمر:
افتح PowerShell من خلال التنقل في قائمة ابدأ
باستخدام قائمة ابدأ الجديدة في Windows 10 ، يمكنك فتح PowerShell من خلال التصفح إلى الاختصار الخاص به. افتح قائمة ابدأ ، وانقر على "كل التطبيقات" وانتقل إلى مجلد "Windows PowerShell". هناك سوف تجد العنصر المناسب.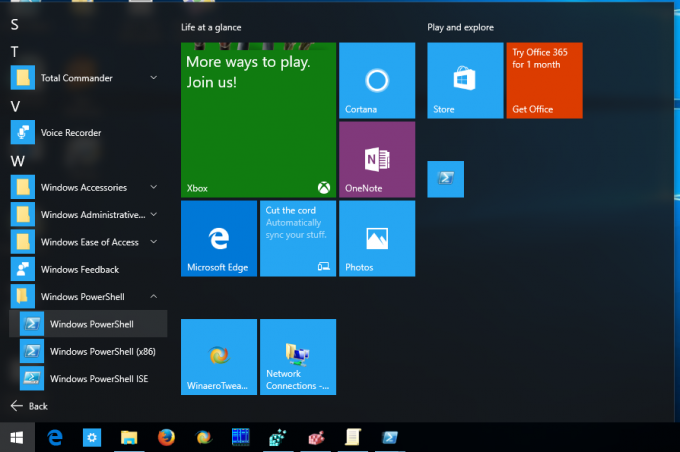 نصيحة: انظر كيفية التنقل بين التطبيقات حسب الترتيب الأبجدي في قائمة ابدأ في نظام التشغيل Windows 10.
نصيحة: انظر كيفية التنقل بين التطبيقات حسب الترتيب الأبجدي في قائمة ابدأ في نظام التشغيل Windows 10.
هذا كل شيء. أنت الآن على دراية بجميع الطرق لفتح تطبيق PowerShell في نظام التشغيل Windows 10.